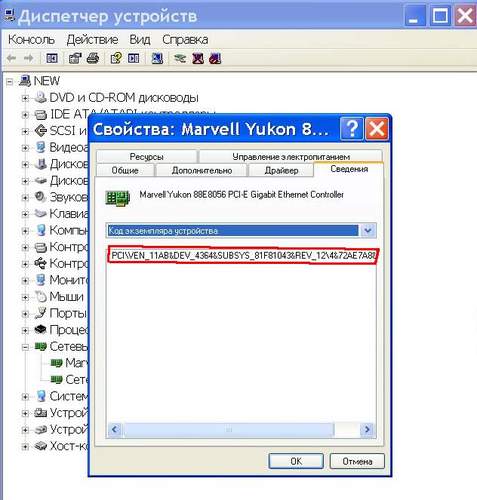Железный сайт
Установка Windows XP на ноутбук Acer Aspire 5315
Недавно знакомый обратился с просьбой установить на ноут Acer Aspire 5315 Windows XP вместо предустановленной там Vista. Оказалось такая несложная задачка имеет свои подводные камни. Потратил на это часа три и 200 метров интернет-трафика. В данной статье решил рассказать о всех тонкостях такой установки. Получилось или нет, как всегда судить Вам. Материал написан, подразумевая, что читающий имеет базовые знания по установке ОС.
Начал, естественно, с поисков в Интернете по данной теме, так как драйверов для Windows XP с данной машиной не было никаких. Нашел два полезных источника по этой тематике: руководство по установке XP на Acer Aspire 5315 и данная ветка форума oszone.net. Указанное руководство по установке XP написано на английском, но там есть перевод если в начале документа кликнуть по российскому флагу. Правда лучше бы такого перевода вообще не было. Поэтому я перевел руководство на нормальный русский. Смотрите здесь.
Итак, что же предлагают в данном руководстве. Там описаны два варианта установки: с использованием USB флоппи-дисковода и пишущий CD + интернет. Кому какой приглянулся, такой и реализуйте, но на мой взляд недостаток первого в том, что нужен такой специфический привод, а второй чересчур мудреный. Поэтому, расскажу как мне удалось победить Aspire 5315:
Берем здесь (4,6 Mb) iso образ загрузочного диска Paragon Disk Manager. Открываем, например, с помощью Nero и прожигаем на болванку. Затем загружаем ноут с записанного CD. (Достаточно оставить его в приводе, в BIOS привод стоит первым на загрузку). При этом в BIOS в пункте типа Configured SATA нужно AHCI сменить на ATAPI. После загрузки Вы увидите все разделы винчестера, но их файловые системы отобразятся как неизвестные, либо как неформатированные разделы. Сносим разделы, создаем новые по вашему усмотрению с файловой системой FAT32, NTFS. Далее перезагрузка с установочного CD и установка XP в обычном порядке.
Далее переходим к установке драйверов. Устанавливаем их в перечисленном порядке, а именно:
Все драйвера единым архивом можно скачать по данной ссылке.
Здесь все проходит штатно, только перед установкой Acer Empowering Framework (п. 8) система требует установленного NET Framework 1. Берем здесь.
После всех установки всех драйверов в диспетчере задач повис «Modem Device on High Definition Audio Bus». И вот тут-то пришлось попотеть. Рецепт по установке драйвера модема в вышеуказанном руководстве не сработал. После танцев с бубном нашел данную ветку oszone.net, а конкретно вот этот post. Спасибо за рецепт Angry Demon. Привожу дословно:
Делаем так. Берём этот файл, распаковываем драйвер в любую папку, открываем в текстовом редакторе файл GENHDA5.inf и редактируем:
Добавляем здесь следующую строку
%HSFModem% = ModemX, HDAUDIO\FUNC_02&VEN_14F1&DEV_2BFA
%HSFModem% = ModemX, HDAUDIO\FUNC_02&VEN_14F1&DEV_5045
Добавляем здесь следующую строку
%HSFModem% = ModemX, HDAUDIO\FUNC_02&VEN_14F1&DEV_2C06
Затем удаляем это устройства из девайс-менеджера, запускаем поиск нового оборудования и тыкаем мастер носом в папку с распакованным драйвером. Установка успешно завершена.
Если на Вашем Acer Aspire 5315 установлен другой модем, то при правке файла нужно указать его ID. Данную информацию можно взять из диспетчера устройств.
Дополнение от 28.04.2008
За три месяца существования статью просмотрели множество человек, я получил большое количество отзывов, замечаний, вопросов. Решил на их основе составить небольшое дополнение к статье. Спасибо, всем кто отписался о решении тех или иных проблем при установке Windows XP на Acer Aspire 5315. Именно по ним я составил данное дополнение.
Вот три основные замечания к статье:
1) Atheros WiFi Driver. Больше всего вопросов было из-за того, что не подошел данный драйвер для WiFi. Честно скажу, я так и не разобрался почему к одним экземплярам драйвер подходит, а к другим нет. Решение. Всем, кто отписался о решении данной проблемы подошел Broadcom драйвер для WiFi. Лежит здесь (
80 Мб). В архиве два 2 драйвера для XP (версии 3.10.40.0 и 3.10.40.1) и один для Vista (версия 5.60.350.9).
3) Драйверы чипсета и графики. Наименее распространенная проблема связана с подтормаживанием фильмов и игр. Буквально пара человек написали об этом. Тут причин может быть море и не связанных с драйверами. Но, поскольку много людей просто просили дать ссылку, где можно скачать последние драйвера на видео, даю ссылку на сайт производителя чипсета и графики т.е. Intel. Ссылка. В таблице все драйвера для чипсета Intel GL960 Express, на котором основан данный ноут.
Еще раз, спасибо, всем за отзывы, рекомендации. Пишите на форуме, оставляйте комментарии о проблемах, с которыми Вы столкнулись при использовании данной статьи и руководство будет пополняться. Удачи!
Железный сайт
Установка Windows XP на ноутбук Acer Aspire 5315
Недавно знакомый обратился с просьбой установить на ноут Acer Aspire 5315 Windows XP вместо предустановленной там Vista. Оказалось такая несложная задачка имеет свои подводные камни. Потратил на это часа три и 200 метров интернет-трафика. В данной статье решил рассказать о всех тонкостях такой установки. Получилось или нет, как всегда судить Вам. Материал написан, подразумевая, что читающий имеет базовые знания по установке ОС.
Начал, естественно, с поисков в Интернете по данной теме, так как драйверов для Windows XP с данной машиной не было никаких. Нашел два полезных источника по этой тематике: руководство по установке XP на Acer Aspire 5315 и данная ветка форума oszone.net. Указанное руководство по установке XP написано на английском, но там есть перевод если в начале документа кликнуть по российскому флагу. Правда лучше бы такого перевода вообще не было. Поэтому я перевел руководство на нормальный русский. Смотрите здесь.
Итак, что же предлагают в данном руководстве. Там описаны два варианта установки: с использованием USB флоппи-дисковода и пишущий CD + интернет. Кому какой приглянулся, такой и реализуйте, но на мой взляд недостаток первого в том, что нужен такой специфический привод, а второй чересчур мудреный. Поэтому, расскажу как мне удалось победить Aspire 5315:
Берем здесь (4,6 Mb) iso образ загрузочного диска Paragon Disk Manager. Открываем, например, с помощью Nero и прожигаем на болванку. Затем загружаем ноут с записанного CD. (Достаточно оставить его в приводе, в BIOS привод стоит первым на загрузку). При этом в BIOS в пункте типа Configured SATA нужно AHCI сменить на ATAPI. После загрузки Вы увидите все разделы винчестера, но их файловые системы отобразятся как неизвестные, либо как неформатированные разделы. Сносим разделы, создаем новые по вашему усмотрению с файловой системой FAT32, NTFS. Далее перезагрузка с установочного CD и установка XP в обычном порядке.
Далее переходим к установке драйверов. Устанавливаем их в перечисленном порядке, а именно:
Все драйвера единым архивом можно скачать по данной ссылке.
Здесь все проходит штатно, только перед установкой Acer Empowering Framework (п. 8) система требует установленного NET Framework 1. Берем здесь.
После всех установки всех драйверов в диспетчере задач повис «Modem Device on High Definition Audio Bus». И вот тут-то пришлось попотеть. Рецепт по установке драйвера модема в вышеуказанном руководстве не сработал. После танцев с бубном нашел данную ветку oszone.net, а конкретно вот этот post. Спасибо за рецепт Angry Demon. Привожу дословно:
Делаем так. Берём этот файл, распаковываем драйвер в любую папку, открываем в текстовом редакторе файл GENHDA5.inf и редактируем:
Добавляем здесь следующую строку
%HSFModem% = ModemX, HDAUDIO\FUNC_02&VEN_14F1&DEV_2BFA
%HSFModem% = ModemX, HDAUDIO\FUNC_02&VEN_14F1&DEV_5045
Добавляем здесь следующую строку
%HSFModem% = ModemX, HDAUDIO\FUNC_02&VEN_14F1&DEV_2C06
Затем удаляем это устройства из девайс-менеджера, запускаем поиск нового оборудования и тыкаем мастер носом в папку с распакованным драйвером. Установка успешно завершена.
Если на Вашем Acer Aspire 5315 установлен другой модем, то при правке файла нужно указать его ID. Данную информацию можно взять из диспетчера устройств.
Дополнение от 28.04.2008
За три месяца существования статью просмотрели множество человек, я получил большое количество отзывов, замечаний, вопросов. Решил на их основе составить небольшое дополнение к статье. Спасибо, всем кто отписался о решении тех или иных проблем при установке Windows XP на Acer Aspire 5315. Именно по ним я составил данное дополнение.
Вот три основные замечания к статье:
1) Atheros WiFi Driver. Больше всего вопросов было из-за того, что не подошел данный драйвер для WiFi. Честно скажу, я так и не разобрался почему к одним экземплярам драйвер подходит, а к другим нет. Решение. Всем, кто отписался о решении данной проблемы подошел Broadcom драйвер для WiFi. Лежит здесь (
80 Мб). В архиве два 2 драйвера для XP (версии 3.10.40.0 и 3.10.40.1) и один для Vista (версия 5.60.350.9).
3) Драйверы чипсета и графики. Наименее распространенная проблема связана с подтормаживанием фильмов и игр. Буквально пара человек написали об этом. Тут причин может быть море и не связанных с драйверами. Но, поскольку много людей просто просили дать ссылку, где можно скачать последние драйвера на видео, даю ссылку на сайт производителя чипсета и графики т.е. Intel. Ссылка. В таблице все драйвера для чипсета Intel GL960 Express, на котором основан данный ноут.
Еще раз, спасибо, всем за отзывы, рекомендации. Пишите на форуме, оставляйте комментарии о проблемах, с которыми Вы столкнулись при использовании данной статьи и руководство будет пополняться. Удачи!
Как установить Windows 7 на ноутбуке Acer с диска
Установка Windows 7 c компакт диска на ноутбуке Acer
Сегодня почти каждый офисный сотрудник умеет переустанавливать операционную систему компьютера с cd-диска или с usb-накопителя, а каждый второй новичок справится с этой задачей без проблем, следуя подробным инструкциям. Если вы попали в ситуацию, когда переустановка Windows крайне необходима, и готовы сделать все самостоятельно, то данная инструкция как раз для вас.
Но вы всегда можете обратиться за профессиональной помощью в сервис по ноутбукам Acer. http://acer-helpers.ru/remont-noutbukov-acer/
Как установить Windows 7 с диска
За исключением некоторых моделей, переустановка Windows на разных устройствах почти ничем не отличается.
Прежде, чем приступить непосредственно к переустановке, нужно сохранить все важные файлы с диска «C»на ноутбуке. Хорошо, если у вас есть установочный лицензионный диск. В противном случае придется записать на какой-нибудь диск образ Windows 7.
Важно: если вы не уверены в своих силах, обратитесь к специалистам по ремонту ноутбуков Acer.
После того, как вы разберетесь с организационными моментами, можно начинать переустановку. Вставьте загрузочный диск в dvd-проигрыватель ноутбука и перезагрузите устройство. До того, как начнет загружаться система, нужно зайти в BIOS. Нажмите на клавишу F2, чтобы зайти в настройки подсистемы. Иногда для ноутбуков Acer подходит клавиша Del.
С помощью стрелок клавиатуры вам нужно перейти на вкладку Main. Перед вами появится окно со списком. Найдите с левой стороны надпись F12 Boot Menu и поставьте ее в положение Enabled, как это показано на фото ниже.
Перейдите на вкладку Boot и поставьте первую строку в положение Legacy. Подтвердите свои действия.
Для сохранения всех изменений нужно нажать клавишу F10. Начнется перезагрузка ноутбука. Вы вновь должны зайти в BIOS и перейти на вкладку Boot. Перед вами откроется список устройств, с которых можно начать загрузку. Найдите название вашего диска и выставьте его на первое место, руководствуясь инструкцией в левой части монитора. Теперь нужно сохранить все изменения и перезагрузить ноутбук.
Если вы все сделали верно, то устройство начнет загрузку с диска, и перед вами появится вот такое окно компьютера:
Нажмите «Далее», выберите полную установку.
Все разделы жесткого диска должны быть удалены в окне «Настройка диска».
Свободное пространство нужно разделить на несколько дисков (лучше два), и установить Windows на один из них.
После нажатия кнопки «Далее», начнется процесс переустановки. После ее завершения, вам нужно будет придумать логин и пароль, а также настроить основные параметры системы компьютера. Не забудьте изменить параметры Boot в BIOS во время первой перезагрузки устройства.
Вы можете задать вопрос мастерам из нашего сервисного центра, позвонив по телефону или написав свой вопрос на форму обратной связи.
Ваше сообщение отправлено.
Спасибо за обращение.
Автор:
Возможно вас также заинтересует
Ремонт ноутбуков Acer за 1 день
Закажите ремонт в нашем сервисном центре, и получите исправное устройство в тот же день, с гарантией до 1 года
Комментарии (0)
Добавить Комментарий
Железный сайт
От переводчика: Эта статья является переводом данного руководства на русский язык. Перевод делал как дополнение вот к этой статье.
Есть два способа для того, чтобы сделать переустановку, первый требует наличие интернета, нескольких минут и записываемый CD. Другой метод требует наличие USB флоппи-дисковода. После того, как я перевел данное руководство, мне не понравились оба способа, и я произвел установку другим методом.
Примечание: Нам понадобится рабочий модемный драйвер. Просмотрите руководство по подготовке и запуску (драйвер должен быть установлен последним). Также Вам понадобится USB дисковод и, конечно, ваша копия Windows XP.
Вы, возможно, уже пробовали установить WinXP на этом ноутбуке. Со значениями BIOS по умолчанию, WinXP при установке, даже не видит жесткий диск, а если Вы устанавливаете жесткий диск в режим non AHCI при помощи опции BIOS, Вы можете потерять данные.
Следующие два метода предлагают выход из данной ситуации.
Внимание: После описанных манипуляций все данные на жестком диске будут стерты, поэтому заранее позаботьтесь о резервной копии.
Метод с использованием флоппи дисковода
Мы начнем с этого метода, поскольку он наиболее быстрый, если Вы уже приготовили флоппи-дисковод и пустую дискету.
Загрузите создатель флоппи диска (300 Кб).
Извлеките исполняемый файл из zip архива, вставьте пустую дискету, и запустите программу, после подсказки, создать “F6 Driver Floppy”.
Подсоедините ваш USB флоппи-дисковод к новому ноутбуку Acer.
Чтобы загрузиться с компакт-диска, сначала мы должны будем сделать несколько изменений в BIOS ноутбука. Нажмите здесь для получения инструкций по изменению параметров настройки BIOS.
Мы рекомендуем устанавливать драйверы в таком порядке:
В качестве альтернативы, Вы можете загрузить их все сразу в одном файле 95 Мб. Помните, что они являются специфическими и предназначены для Acer 5315.
Broadcom драйверы должны быть установлены через диспетчер устройств, остальные имеют инсталляционные файлы, которые должны использоваться для установки. Может быть Вам придется использовать окно «Update Driver» на неизвестном PCI устройстве, чтобы заставить работать Realtek. Нам нужен рабочий модемный драйвер. Ознакомьтесь с руководством по его установке и запуску (должен быть установлен последним).
Метод с использованием интернета и CD-R привода
Второй метод немного более продвинутый, и предназначен для тех из Вас, кто не имеет флоппи дисковода. Или ни одного USB порта.
Вставьте ваш установочный диск WinXP, отмените автоматический запуск, если выскочило данное окно. Запустите nLite, щелкните «Next» на появившемся экране. Укажите путь к вашему CD. Программа попросит, чтобы Вы указали ей, куда распаковывать файлы. Для этого Вы можете только использовать папку типа C:\XP-temp\. На экране «Presets», снова щелкните Next. Теперь щелкните на кнопке “Drivers”, так же как кнопке «Bootable ISO», затем щелкните «Next». На экране «Drivers», щелкните «Insert», затем “Multiple Driver Folder”. Укажите nLite местоположение, куда Вы извлекли slipstream драйверы, подобно C:\Drivers-temp\ и затем щелкните OK. В окне “Select multiple drivers to integrate” Вы будете должны выделить путь наверху (типа C:\Drivers-temp\), нажав на нем один раз, затем щелкните «OK». В окне «Driver Integration Options» под “Textmode integration options” выделите целый список, нажав один раз на верхнем пункте, затем один раз кликните с нажатой клавишей shift на нижнем пункте основания. С тем списком, все еще выделенным, щелкните «OK» внизу. Вернитесь к окну «Drivers», щелкните «Next». Должно появиться диалоговое окно “Apply Changes:”, спрашивая, действительно ли Вы хотите запустить процесс. Щелкните «Yes». Процесс интеграции драйверов закончен. Теперь нужно записать установочный диск.
После того, как процесс завершится, Вам нужно будет щелкнуть «Next», в заключительном окне. В окне “Bootable ISO”, выберите в ниспадающем списке «Mode» для “Create Image” значение “Direct Burn”. Удалите ваш диск с WinXP, и вставьте чистый диск в ваш привод. Для безопасности, поставьте галочку рядом с «Verify». Наконец, щелкните Burn.
Поздравляем, Вы теперь имеете надлежащий установочный диск для Acer 5315-2153.
Теперь загрузите ваш ноутбук с этого диска. Чтобы загрузиться с CD, посмотрите какие нужно произвести изменения в BIOS. Щелкните здесь для просмотра указаний по изменению параметров BIOS. После того, как вы запуститесь, инсталлятор спросит Вас, где Вы хотели бы установить Windows XP: следуйте за подсказками, чтобы удалить все текущие разделы, затем следовать за подсказками, чтобы создать новый раздел, и установить Windows XP на него. Вы можете, выбрать “Quick Format”, чтобы ускорить установку. Следуйте остальным подсказкам в обычном порядке.
Затем, установите следующие драйверы, чтобы задействовать все установленные аппаратные средства, так как Acer пока обеспечивает только поддержку драйверами для Vista на данном ноутбуке.
Мы рекомендуем устанавливать драйверы в таком порядке:
В качестве альтернативы, Вы можете загрузить их все сразу в одном файле 95 Мб. Помните, что они являются специфическими и предназначены для Acer 5315. Broadcom драйверы должны быть установлены через диспетчер устройств, остальные имеют инсталляционные файлы, которые должны использоваться для установки. Может быть Вам придется использовать окно «Update Driver» на неизвестном PCI устройстве, чтобы заставить работать Realtek. Нам нужен рабочий модемный драйвер. Ознакомьтесь с руководством по его установке и запуску (должен быть установлен последним).
Железный сайт
От переводчика: Эта статья является переводом данного руководства на русский язык. Перевод делал как дополнение вот к этой статье.
Есть два способа для того, чтобы сделать переустановку, первый требует наличие интернета, нескольких минут и записываемый CD. Другой метод требует наличие USB флоппи-дисковода. После того, как я перевел данное руководство, мне не понравились оба способа, и я произвел установку другим методом.
Примечание: Нам понадобится рабочий модемный драйвер. Просмотрите руководство по подготовке и запуску (драйвер должен быть установлен последним). Также Вам понадобится USB дисковод и, конечно, ваша копия Windows XP.
Вы, возможно, уже пробовали установить WinXP на этом ноутбуке. Со значениями BIOS по умолчанию, WinXP при установке, даже не видит жесткий диск, а если Вы устанавливаете жесткий диск в режим non AHCI при помощи опции BIOS, Вы можете потерять данные.
Следующие два метода предлагают выход из данной ситуации.
Внимание: После описанных манипуляций все данные на жестком диске будут стерты, поэтому заранее позаботьтесь о резервной копии.
Метод с использованием флоппи дисковода
Мы начнем с этого метода, поскольку он наиболее быстрый, если Вы уже приготовили флоппи-дисковод и пустую дискету.
Загрузите создатель флоппи диска (300 Кб).
Извлеките исполняемый файл из zip архива, вставьте пустую дискету, и запустите программу, после подсказки, создать “F6 Driver Floppy”.
Подсоедините ваш USB флоппи-дисковод к новому ноутбуку Acer.
Чтобы загрузиться с компакт-диска, сначала мы должны будем сделать несколько изменений в BIOS ноутбука. Нажмите здесь для получения инструкций по изменению параметров настройки BIOS.
Мы рекомендуем устанавливать драйверы в таком порядке:
В качестве альтернативы, Вы можете загрузить их все сразу в одном файле 95 Мб. Помните, что они являются специфическими и предназначены для Acer 5315.
Broadcom драйверы должны быть установлены через диспетчер устройств, остальные имеют инсталляционные файлы, которые должны использоваться для установки. Может быть Вам придется использовать окно «Update Driver» на неизвестном PCI устройстве, чтобы заставить работать Realtek. Нам нужен рабочий модемный драйвер. Ознакомьтесь с руководством по его установке и запуску (должен быть установлен последним).
Метод с использованием интернета и CD-R привода
Второй метод немного более продвинутый, и предназначен для тех из Вас, кто не имеет флоппи дисковода. Или ни одного USB порта.
Вставьте ваш установочный диск WinXP, отмените автоматический запуск, если выскочило данное окно. Запустите nLite, щелкните «Next» на появившемся экране. Укажите путь к вашему CD. Программа попросит, чтобы Вы указали ей, куда распаковывать файлы. Для этого Вы можете только использовать папку типа C:\XP-temp\. На экране «Presets», снова щелкните Next. Теперь щелкните на кнопке “Drivers”, так же как кнопке «Bootable ISO», затем щелкните «Next». На экране «Drivers», щелкните «Insert», затем “Multiple Driver Folder”. Укажите nLite местоположение, куда Вы извлекли slipstream драйверы, подобно C:\Drivers-temp\ и затем щелкните OK. В окне “Select multiple drivers to integrate” Вы будете должны выделить путь наверху (типа C:\Drivers-temp\), нажав на нем один раз, затем щелкните «OK». В окне «Driver Integration Options» под “Textmode integration options” выделите целый список, нажав один раз на верхнем пункте, затем один раз кликните с нажатой клавишей shift на нижнем пункте основания. С тем списком, все еще выделенным, щелкните «OK» внизу. Вернитесь к окну «Drivers», щелкните «Next». Должно появиться диалоговое окно “Apply Changes:”, спрашивая, действительно ли Вы хотите запустить процесс. Щелкните «Yes». Процесс интеграции драйверов закончен. Теперь нужно записать установочный диск.
После того, как процесс завершится, Вам нужно будет щелкнуть «Next», в заключительном окне. В окне “Bootable ISO”, выберите в ниспадающем списке «Mode» для “Create Image” значение “Direct Burn”. Удалите ваш диск с WinXP, и вставьте чистый диск в ваш привод. Для безопасности, поставьте галочку рядом с «Verify». Наконец, щелкните Burn.
Поздравляем, Вы теперь имеете надлежащий установочный диск для Acer 5315-2153.
Теперь загрузите ваш ноутбук с этого диска. Чтобы загрузиться с CD, посмотрите какие нужно произвести изменения в BIOS. Щелкните здесь для просмотра указаний по изменению параметров BIOS. После того, как вы запуститесь, инсталлятор спросит Вас, где Вы хотели бы установить Windows XP: следуйте за подсказками, чтобы удалить все текущие разделы, затем следовать за подсказками, чтобы создать новый раздел, и установить Windows XP на него. Вы можете, выбрать “Quick Format”, чтобы ускорить установку. Следуйте остальным подсказкам в обычном порядке.
Затем, установите следующие драйверы, чтобы задействовать все установленные аппаратные средства, так как Acer пока обеспечивает только поддержку драйверами для Vista на данном ноутбуке.
Мы рекомендуем устанавливать драйверы в таком порядке:
В качестве альтернативы, Вы можете загрузить их все сразу в одном файле 95 Мб. Помните, что они являются специфическими и предназначены для Acer 5315. Broadcom драйверы должны быть установлены через диспетчер устройств, остальные имеют инсталляционные файлы, которые должны использоваться для установки. Может быть Вам придется использовать окно «Update Driver» на неизвестном PCI устройстве, чтобы заставить работать Realtek. Нам нужен рабочий модемный драйвер. Ознакомьтесь с руководством по его установке и запуску (должен быть установлен последним).