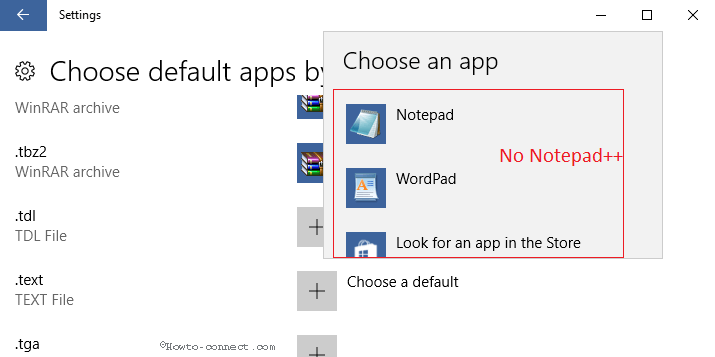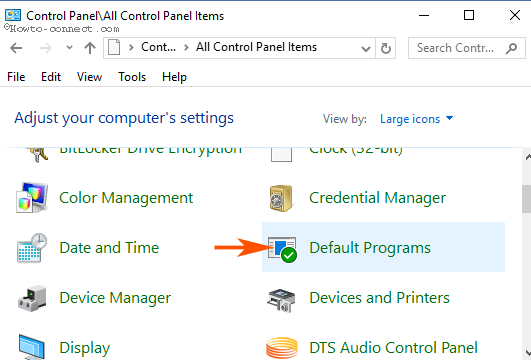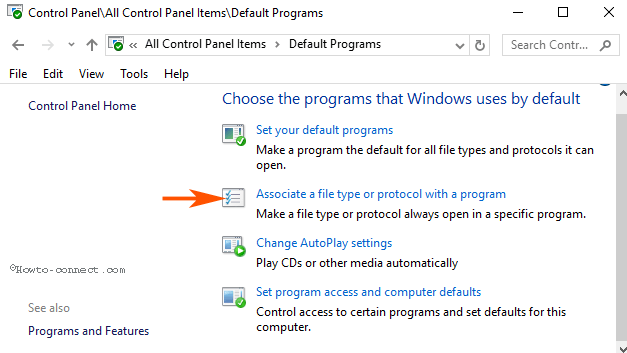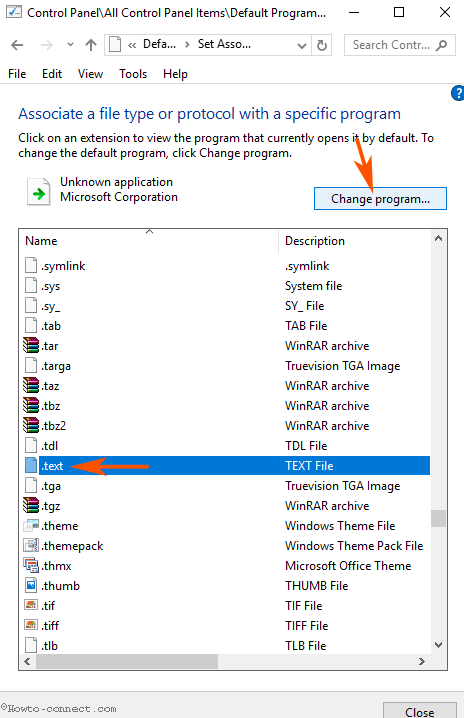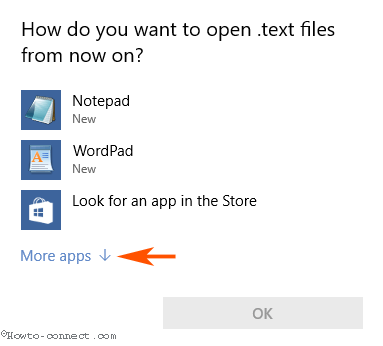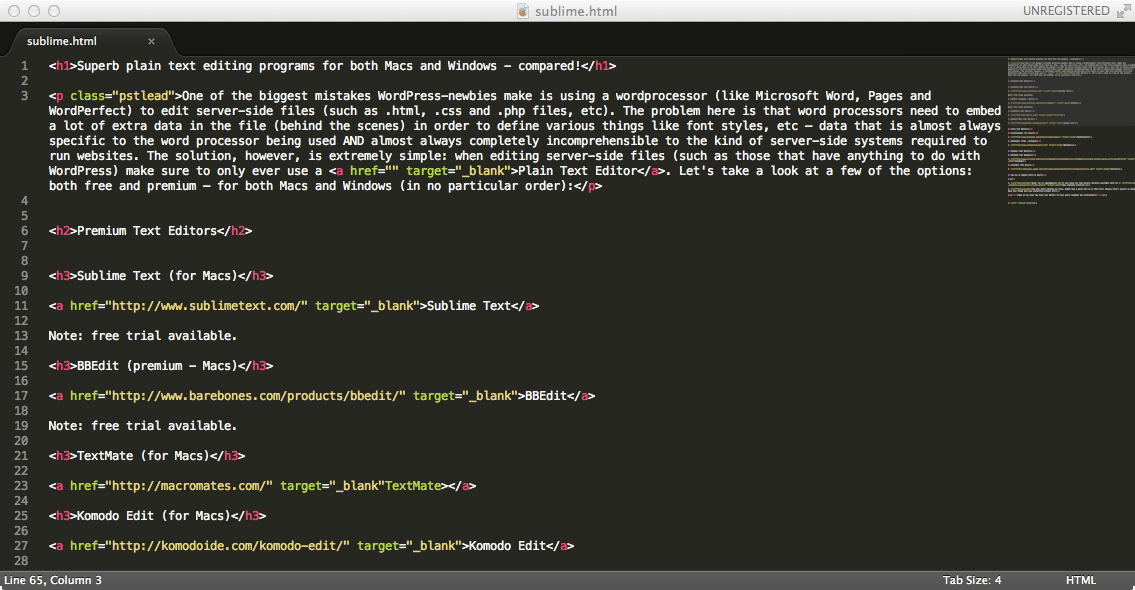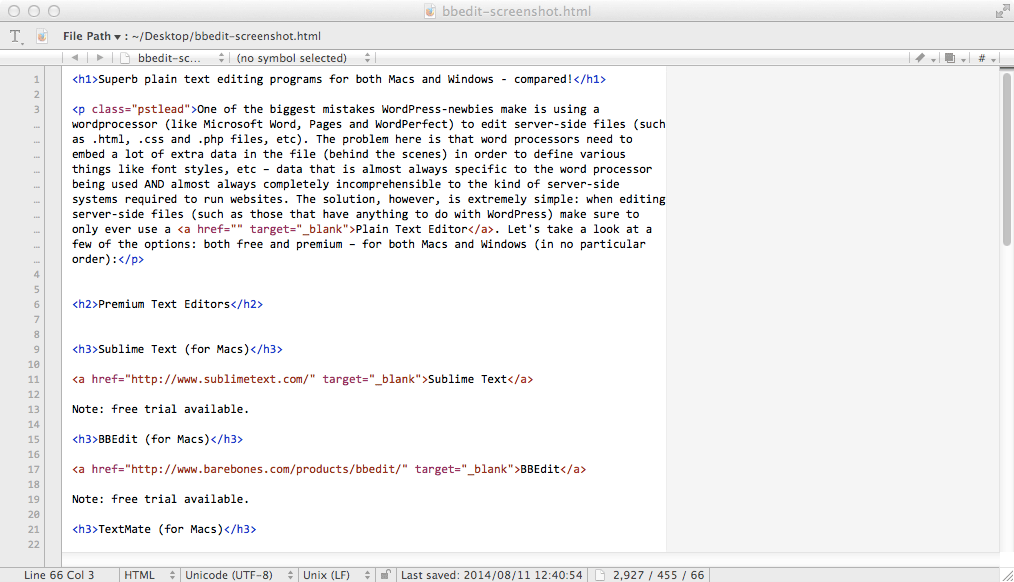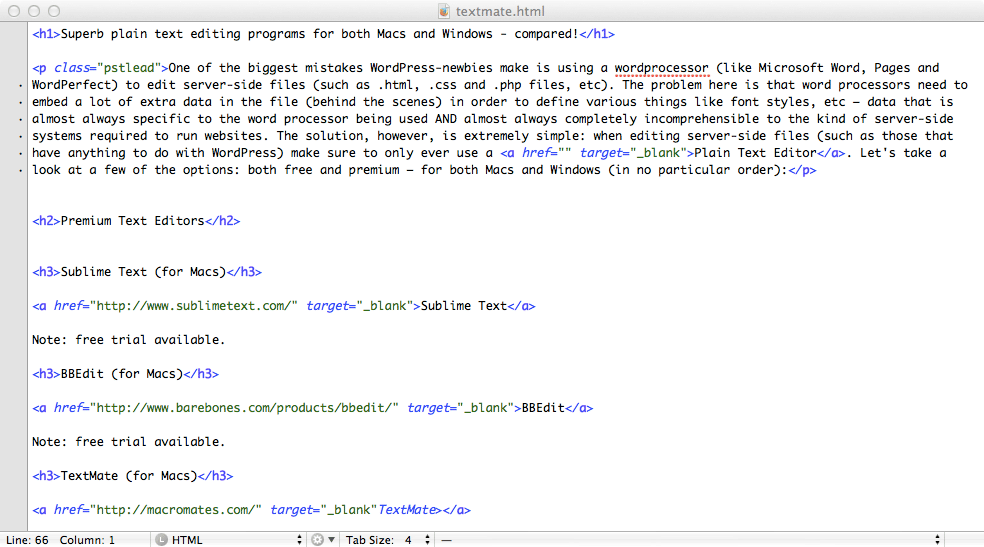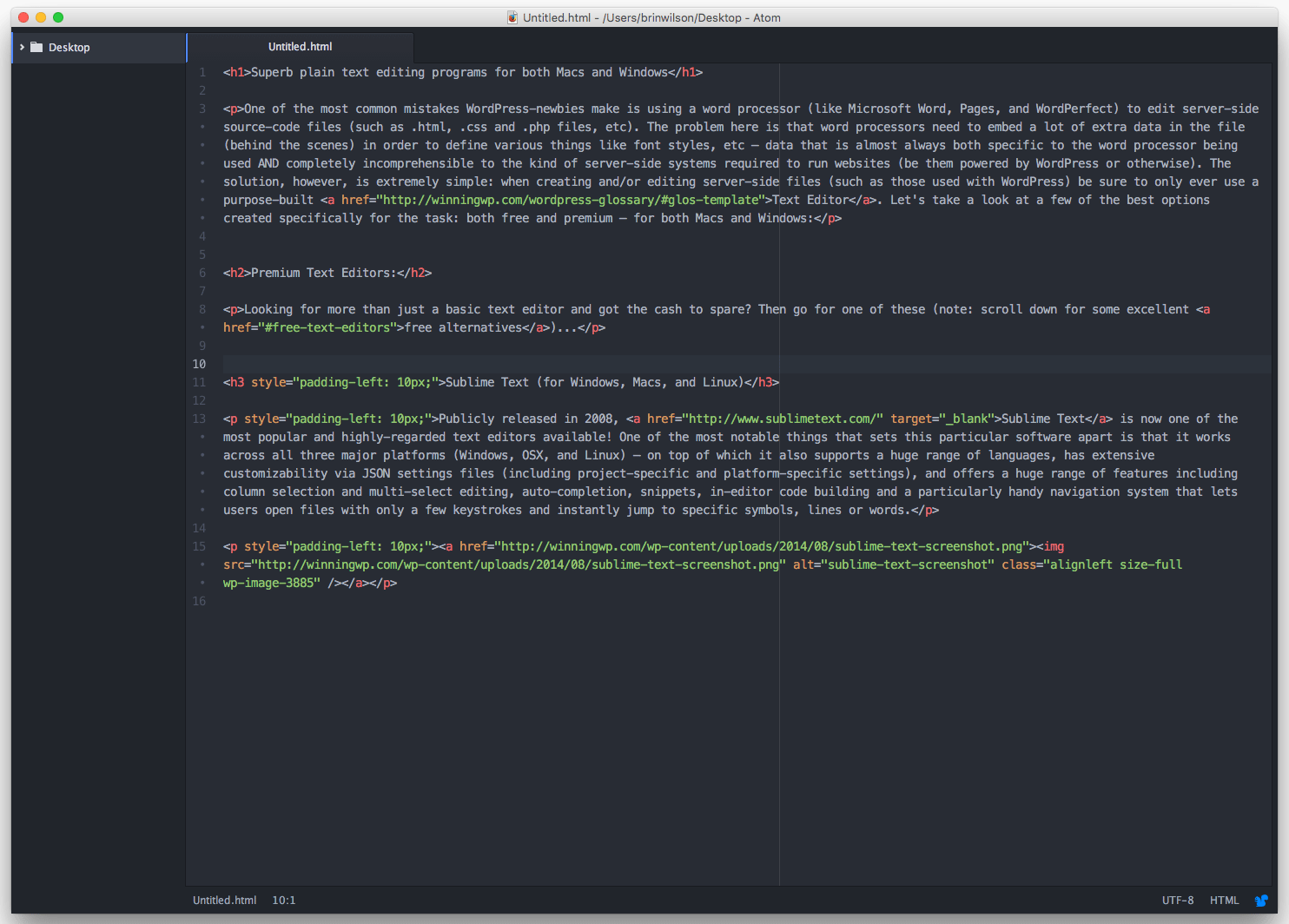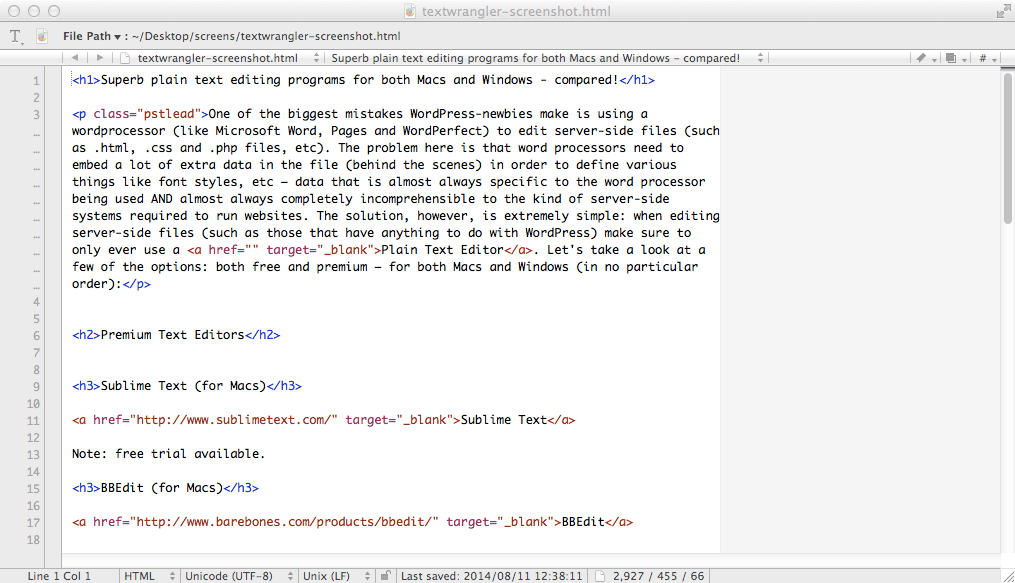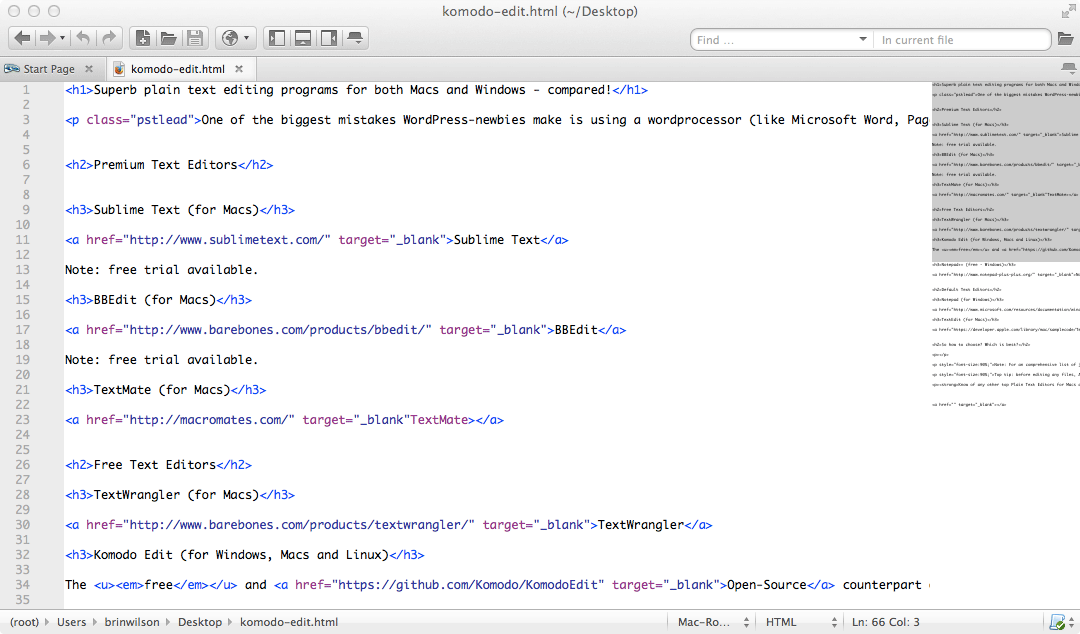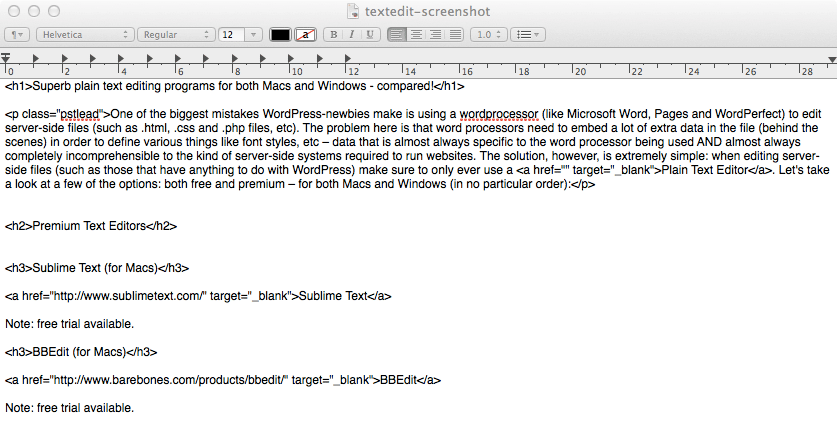- Github Desktop and Default text editors + EmEditor #4753
- Comments
- killerwife commented May 22, 2018
- agisilaos commented May 22, 2018
- steveward commented May 22, 2018
- killerwife commented May 22, 2018
- steveward commented May 22, 2018
- killerwife commented May 22, 2018 •
- shiftkey commented May 28, 2018 •
- How to Make Notepad++ As Default Text Editor on Windows 10
- Make Notepad++ As Default Text Editor on Windows 10
- Conclusion
- Update –
- Update for Windows 10 1909 –
- Premium Text Editors:
- Sublime Text (for Windows, Macs, and Linux)
- BBEdit (for Macs)
- TextMate (for Macs)
- Free Text Editors:
- Atom (for Windows, Macs and Linux)
- TextWrangler (for Macs)
- Komodo Edit (for Windows, Macs, and Linux)
- Notepad++ (for Windows)
- Plus two more (the Default Mac & Windows Text Editors):
- Notepad (for Windows)
- TextEdit (for Macs)
- Wrapping up: How to Choose? Which is Best?
- Windows-based Text Editors [closed]
- 71 Answers 71
- Notepad2
- Basic text editor in command prompt? [closed]
- 15 Answers 15
Github Desktop and Default text editors + EmEditor #4753
Comments
killerwife commented May 22, 2018
Currently github desktop only supports selective text editors on windows. It does not respect two following key settings:
I have both of these set to EmEditor, the old Github desktop client is capable of using them properly, but the new one does not even give the option to change this. Using notepad is insanity when doing cross platform development, and installing an additional editor just because the client does not support setting it in some sane way is no good either.
Reason for using EmEditor: we use extremely huge files and as a result, most of not all software is incapable of handling it well. (talking about 1GB + files here)
I have not seen an EmEditor thread around here yet.
The text was updated successfully, but these errors were encountered:
agisilaos commented May 22, 2018
Currently github desktop only supports selective text editors on windows. It does not respect two following key settings:
I’m not sure how to help you or answer the first part of the issue, so maybe someone from the core team can answer your questions cc: @shiftkey, @iAmWillShepherd.
Now regarding the integration of EmEditor with the new Github Desktop, there is a doc about it and how external contributors can integrate their favorite editor with the app. The team (myself included) would be more than happy to review your PR and help you with any questions that you may have. Please let me know if you have any other questions.
steveward commented May 22, 2018
Thanks for opening this @killerwife.
using default text editor as setup in windows for given file type
GitHub Desktop should respect the default program you have set to open a specific file type when you select Open with default program in the context menu of a file in the Changes view. Is this what you are looking for?
killerwife commented May 22, 2018
steveward commented May 22, 2018
killerwife commented May 22, 2018 •
Yes. When I used https://imgur.com/a/W2n3mAB «Open with default program», notepad was used. When I used «show in explorer» and doubleclicked the file, EmEditor was used.
Edit: also when I use «Open File» on the old Github Desktop, the non portable one which was only for windows i believe, https://imgur.com/a/yz8PbL2
shiftkey commented May 28, 2018 •
There’s some extra context here about the differences between the classic Windows app and the new Electron app, and it requires some understanding of how Windows handles opening files.
So while EmEditor does declare itself as an editor for text files, Electron is only leveraging programs that support opening a given extension. That’s the core of the differences between Classic Desktop and Desktop Electron, and why that menu item is currently labelled Open in default program and not Edit in default program.
So I chose EmEditor and it opened fine. Second time through, I hit this error:
This is our generic error handler when Electron raises an error inside open-file.ts :
That probably needs to be investigated here.
It does not respect two following key settings:
.
2. using default text editor set in git config
How to Make Notepad++ As Default Text Editor on Windows 10
Methods and Steps to Make Notepad++ As Default Text Editor on Windows 10. – Do you want to use Notepad++ as your Default editor? Windows 10 provides the Built-in application Notepad to edit notes and texts. But due to advanced and basic features of Notepad++ application, many users like to run it as the default one.
NotePad++ is equally helpful to the beginner as well as advanced coders and developers. This text editor presents User Defined Syntax Highlighting and Folding feature. The Notepad++ gives regular expressions compatible with Perl. The editor’s user interface is fully customizable and includes multi-line, vertical tab, and vertical.
Notepad++ allows Auto-completion of Syntax, Word completion, Function completion and Function parameters like promising attributes. Moreover, you can utilize Multi-Document, WYSIWYG (Printing), Zoom in and zoom out and several other things.
Windows 10 permits to set a 3rd party app as default but when you proceed with the workaround you notice that Notepad++ is missing from the default settings page.
Make Notepad++ As Default Text Editor on Windows 10
Step 1 – Press Window button, type CP, and then hit the Enter button.
Step 2 – Select Default Programs in the Control panel appearing on the Desktop screen. The default programs window will quickly appear on the computer screen.
Step 3 – Press the Second option – Associate a file type or protocol with a program in the right pane.
Step 6 – Most probably you will get Notepad++ on the list now. Click on it to Make Notepad++ As Default Text Editor on Windows 10.
Step 7 – One scenario occurs when you don’t see Notepad++ in the More apps. In this condition, click on Look for another app on This PC.
Step 8 – Open as dialog prompts displaying By Program files directory by default. But commonly Notepad++ is located somewhere in a different directory. Go to the directory and select Notepad++.exe.
Step 9 – For example, on my PC, it is located in C:\Program Files (x86)\Notepad++. So I opened C drive from the left pane and double clicked on Program files (x86). In this folder, clicked on Notepad++. Then I Opened this folder and double click on Notepad++.exe.
Conclusion
So this easy method allows Make Notepad++ As Default Text Editor on Windows 10. Once you will make this setting change you will notice that all the notepad icons will be changed to Notepad++ icons. When you open any text file Notepad++ will show the file.
Update –
You have the ability to use the below command (admin) to Make Notepad++ As Default Text Editor on Windows 10 from edition 7.5.9 –
Important – you may need to replace %ProgramFiles%\Notepad++\ with the location %ProgramFiles(x86)%\Notepad++\ if you have installed Notepad++ 64-bit.
In case, you need to undo the change run the following command –
reg delete «HKLM\Software\Microsoft\Windows NT\CurrentVersion\Image File Execution Options\notepad.exe» /v «Debugger» /f
Update for Windows 10 1909 –
Here is how to How to Make Notepad++ As Default Text Editor on Windows 10 1909 and 1903 –
RECOMMENDED: Click here to fix Windows error
Premium Text Editors:
Looking for more than just a basic text editor and got the cash to spare? Then go for one of these (note: scroll down for some excellent free alternatives)…
Sublime Text (for Windows, Macs, and Linux)
Publicly released in 2008, Sublime Text is now one of the most popular and highly-regarded text editors available! One of the most notable things that sets this particular software apart is that it works across all three major platforms (Windows, OSX, and Linux) — on top of which it also supports a huge range of languages, has extensive customizability via JSON settings files (including project-specific and platform-specific settings), and offers a huge range of features including column selection and multi-select editing, auto-completion, snippets, in-editor code building and a particularly handy navigation system that lets users open files with only a few keystrokes and instantly jump to specific symbols, lines or words.
BBEdit (for Macs)
Designed specifically for software developers and web designers (and with over 20 years of history), BBEdit contains powerful multi-file text searching capabilities including strong support for Perl-compatible regular expressions and GREP. It includes FTP and SFTP tools, integrates with various code management systems, supports version control, shows differences between file versions and allows for the merging of changes. Also noteworthy is the fact that the same company that makes BBEdit, also offer an entirely free version named ‘TextWrangler’ (see below) — which may very well suffice if all you’re looking for is a top-notch text editor to edit (or even create) a few source files from time to time!
TextMate (for Macs)
Billed as ‘the missing editor’ and awarded the Apple Design Award for Best Developer Tool at Apple’s Worldwide Developers Conference in 2006, TextMate is a much-loved text editor with a number of notable features, including declarative customizations, tabs for open documents, recordable macros, folding sections, snippets, shell integration, and an extensible bundle system. In short: it’s both a joy to use and highly-capable — what’s more, it’s also particularly well-documented — heck, it even has its own book! If you’re a hardcore coder developing on the Mac, be sure to check this one out!
Free Text Editors:
Although the above premium text editors are all very very nice, if you’re only a basic/beginner developer then you may well find one of these free options will more than suffice…
Atom (for Windows, Macs and Linux)
Released on June 25th 2015, Atom is the newest text editor on this list — and a choice that professional coders everywhere will likely want to seriously consider! Written in CoffeeScript and Less, Atom is a completely free and open-source text editor with support for plugins written in Node.js — referred to by its creators as “A hackable text editor for the 21st Century”.
Atom is a text editor that’s modern and extremely user-friendly — a tool you can customize to do just about anything with. It features cross-platform editing, a built-in package manager, smart auto-completion, a file system browser, four UI and eight built-in syntax themes, multiple panes and — of course: handy find and replace features.
TextWrangler (for Macs)
The free alternative to BBEdit (see above), TextWrangler differs to its premium counterpart in a number of ways — all of which are detailed in a nice table on the official Bare Bones website here (notably lacking various HTML markup tools, text completion and file organization features). Whenever I find myself having to recommend an entirely free text editor for the Mac (or when I need to use one on someone else’s computer etc), I almost invariably go straight for this one — mainly because it’s just so darn simple to use!
Komodo Edit (for Windows, Macs, and Linux)
The free and Open-Source counterpart of Komodo IDE, Komodo Edit allows user customization through plug-ins and macros, and boasts a range of different features, including auto complete, multiple selections, smart snippets (view a complete list). The downside of all this free power though is because of its IDE roots, it perhaps isn’t quite as user-friendly as some of its simpler rivals. By all means give it a go (especially if you’re more of an advanced user), but if all you’re wanting to do is edit a few individual source files, then this one might just be a bit too daunting to start out with!
Notepad++ (for Windows)
Regarded by many as the best free text editor available for Windows (and with over 28 million downloads to date), Notepad++ is a robust, powerful and highly capable text editor that gets the job done! It supports over 50 programing languages, opens large files significantly faster than the default Windows Notepad (mentioned below) and boasts a range of impressive features, including tabbed editing (thereby allowing you to work with multiple open files in a single window), split screen, auto-completion, macros, syntax highlighting, syntax folding and a whole host of other handy functionality!
Plus two more (the Default Mac & Windows Text Editors):
Although sometimes completely overlooked, both Mac and Window operating systems both come with their own default text editors built in — and whilst they’re certainly not the best (having none of the refinements of their more fully featured counterparts), they’ll certainly do the job if all you’re looking to do is make a few simple edits…
Notepad (for Windows)
Offering only the most basic text manipulation functions, such as finding and replacing text, Notepad (not to be confused with WordPad — which is NOT a text editor) is by far the most basic text editor listed in this article — with almost none of the handy features (syntax coloring, code folding, regular expressions, macros, block-select, etc, etc) found in just about all of its 3rd party counterparts!
TextEdit (for Macs)
Mac’s default text editor, TextEdit, combines features of a text editor with those of a word processor, such as rulers, margins, and multiple font selections — allowing it to be used as both a text editor AND a basic word processor — depending on the settings/preferences. Similarly to Notepad (mentioned above), it has almost none of the numerous features found in its 3rd party rivals. While it may well do the job for a basic edit or two, if you’re intending to edit server-side files on a regular basis, you’ll do a lot better with one of the free or premium options mentioned above.
Wrapping up: How to Choose? Which is Best?
Well, first off: all seven of these text editors are built for coders and all seven are pretty darn awesome! What’s more, every one of them is available as a free trial — meaning you can give each a carefree whirl before deciding. If you’re a hardcore coder working in multiple languages you’ll probably appreciate some of the specific software development tools and high-end functionality (like multiple selections, split editing and project organization features) found only in some of the premium options (if this sounds like you then be sure to check out about the most popular premium text editing software available: Sublime Text) — update: serious coders should also be sure to check out the newest on this list: Atom — however, if you’re only a casual coder looking for a top-end text editor with basic features like syntax highlighting, macros and spell-checking, etc, then maybe start with say TextWrangler (a personal favorite of mine) if you’re on the Mac or Notepad++ if you’re a Windows user and see how you get on — after all, there’s really no need to pay top-dollar for features you’ll perhaps never use/need!
Note: For a comprehensive list of just about all the different text editors currently available check out this Wikipedia article.
Top tip: before editing any files, ALWAYS make a quick back up of them first: because there’s usually no going back once things have been overwritten without one!
Know of any other top text editors for Macs and/or Windows? Any preferences?
Windows-based Text Editors [closed]
Other than Notepad++, what text editor do you use to program in Windows?
71 Answers 71
Another vote for gvim (about, download). I think once you learn the keystrokes to control it, you won’t want to use anything else.
Plus, there is the added benefit of being able to use it on just about any platform, including the nice Windows port.
GNU Emacs is my preferred text editor and it works well on Windows (copy/paste actually works as expected) It’s also available on all major platforms so you can reuse your knowledge if you jump around OSes like I tend to do.
I really like JEdit as well. It’s a good text editor for code and random text. It’s a nice middle ground between Notepad and Eclipse.
If you want something just a step above Notepad for quick, efficient editing I would recommend Notepad2. It’s really useful when you replace the standard Notepad with this version. You continue to have a fast startup but the syntax highlighting is a real boon. I replace Notepad with Notepad2 on every one of my Windows machines.
For quick simple editing of text for me it’s close to perfect. It has syntax colouring for Xml and code and can be extended easily.
We use Dreamweaver and Visual Studio for larger coding efforts.
UltraEdit is my second home. It is a great general purpose text editor.
Textpad is what I would use for random text editing (checking out HTML source, quick hackery, scripts and the like).
For actual Java development it’s Eclipse all the way, although people tell me the IDEA is the cat’s pyjamas.
Note that I primarily work in C/C++. For C/C++ code, I use Visual C++ Express Edition or Visual Studio Professional. For the little bit of Python I’m learning, I use the editor in the PythonWin IDE. (Mostly because it does a bit of code completion.) For everything else, I use GViM.
After you install ViM on Windows, if you right-click on any file in Explorer, you see the Edit with Vim option in the right-click menu. This is very useful for peeking into and editing every kind of text file without having to bother about specific editors. GViM can understand most formats and thus displays them with syntax coloring. Get used to doing this and soon GViM becomes your defacto generic text editor on Windows. (Even replacing Notepad.)
gvim. I also use Dreamweaver for web stuff.
Notepad2
Downside: No tabbed windows.
I’ll echo the others who have endorsed Emacs. I program every day on, at a bare minimum, OS X, Windows, and Linux. Having the same IDE on all three systems gives me an enormous productivity boost. That said, the vanilla version of GNU Emacs. well, it sucks. I’d strongly encourage you to try EmacsW32 instead. In much the way that Aquamacs makes an OS X-friendly version of Emacs, the EmacsW32 project makes Emacs out-of-the-box work just like a Windows text editor. Mind you, all of Emacs’ power (and complexity) is there, but if you don’t already have muscle memory built up, there’s no reason not to use Ctrl-C/X/V as copy/cut/paste instead of M-w/C-k/C-y just to be cool. EmacsW32 also brings Windows-compliant open/save dialogs, sane CRLF file handling, and quite a bit more. If you’ve ever had an itch to try Emacs, give it a shot. You won’t regret it.
Not everybody uses Notepad++, it’s not that good.
Basic text editor in command prompt? [closed]
Want to improve this question? Update the question so it’s on-topic for Stack Overflow.
I know for linux and Unix machines there is emacs and vi text editor and gcc is built in to compile c code? what would be the Windows text editor in cmd and are there any compilers built in?
15 Answers 15
I made a simple VIM clone from batch to satisfy your needs.
There is also a port of nano for windows, which is more more akin to notepad.exe than vim is
Get the WINNT zip. Tested in Windows 7 works as expected
I want to add that it is very strange to introduce Core and Nano servers without native console full-featured editor. Like others I`ll recommend to use vim or nano. But my suggestion is to install it via OneGet (require WMF5)! They both are presented in Chocolatey repository so installation is simple and fast:
MS-DOS Editor (or just edit ) is a 16-bit text editor that is still included with 32-bit versions of Windows XP, Vista, 7, 8 and 8.1. It can edit files upto 65,279 lines long and has mouse support. Being an 16-bit DOS editor, it cannot run directly on 64-bit versions of Windows. It can be launched by typing edit at the command prompt.
There is no command based text editors in windows (at least from Windows 7). But you can try the vi windows clone available here : http://www.vim.org/
I also wondered what had happened to the text editor in console mode in windows. I remembered the famous mc from Linux. Of course, it’s available for Windows!
GNU Midnight Commander is a visual file manager, licensed under GNU General Public License and therefore qualifies as Free Software. It’s a feature rich full-screen text mode application that allows you to copy, move and delete files and whole directory trees, search for files and run commands in the subshell. Internal viewer and editor are included.
Midnight Commander is based on versatile text interfaces, such as Ncurses or S-Lang, which allows it to work on a regular console, inside an X Window terminal, over SSH connections and all kinds of remote shells.
As mentioned somewhere there are also FAR Manager