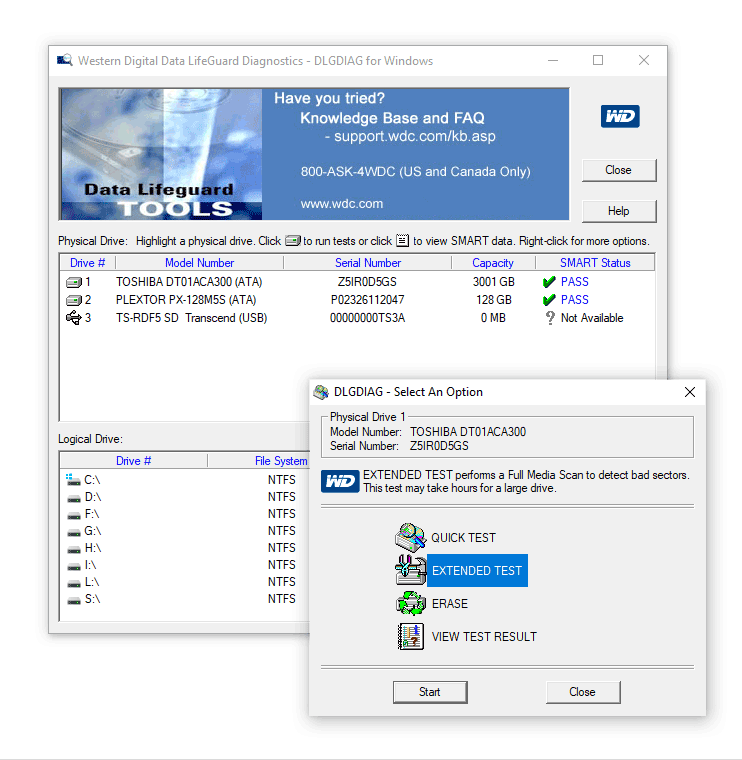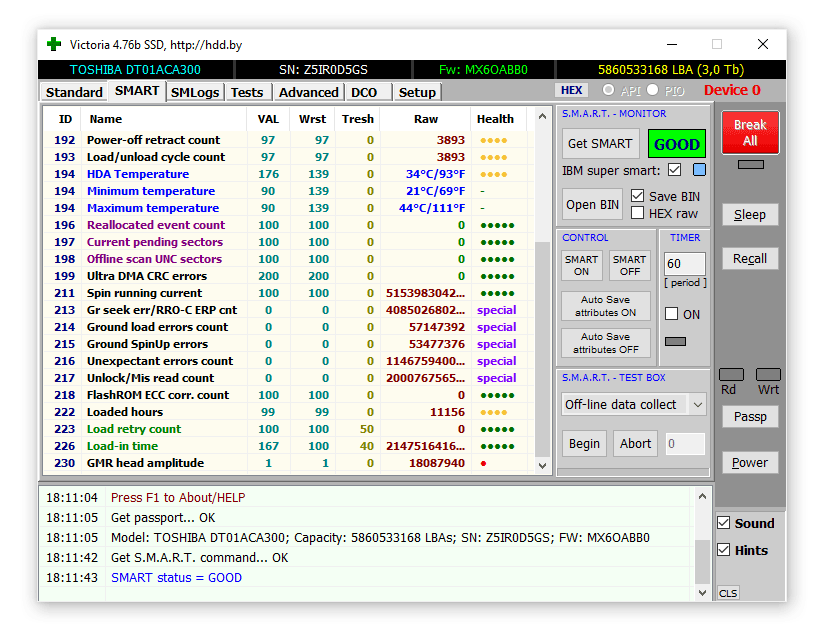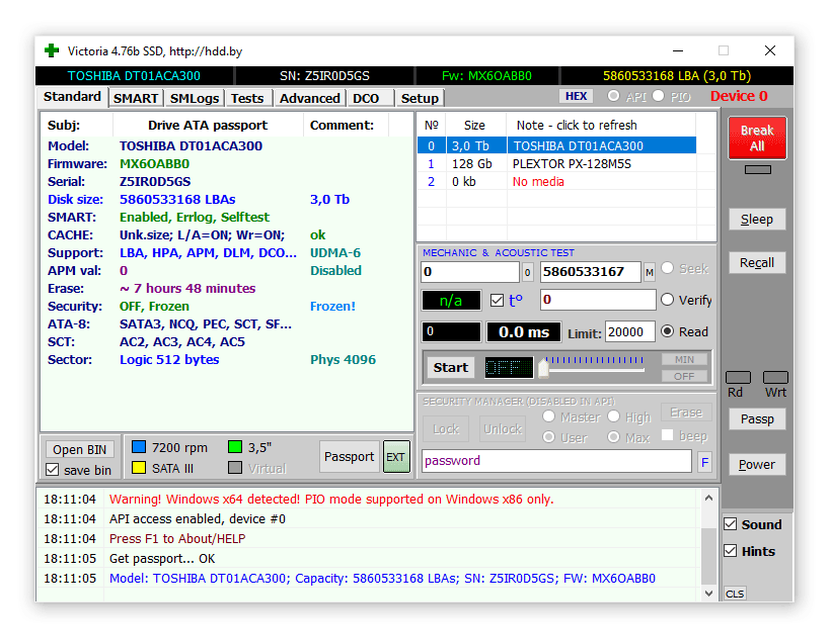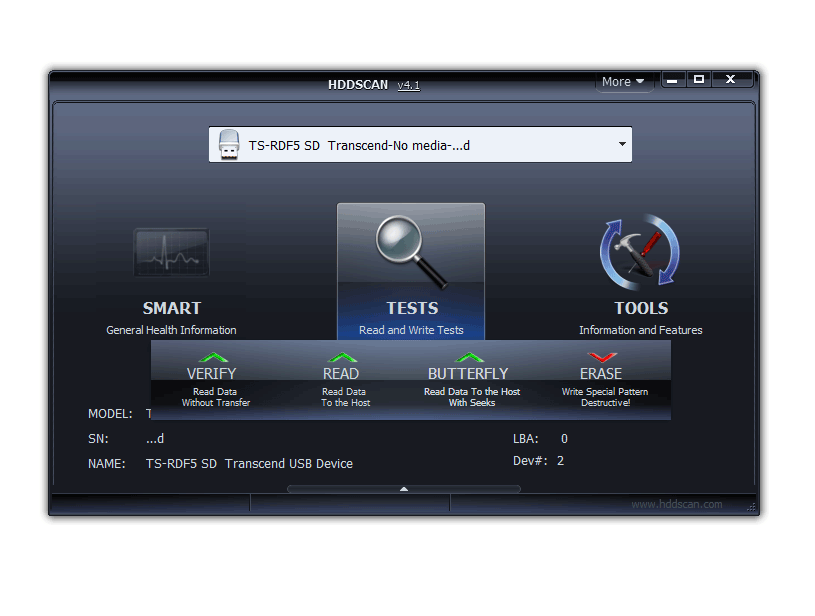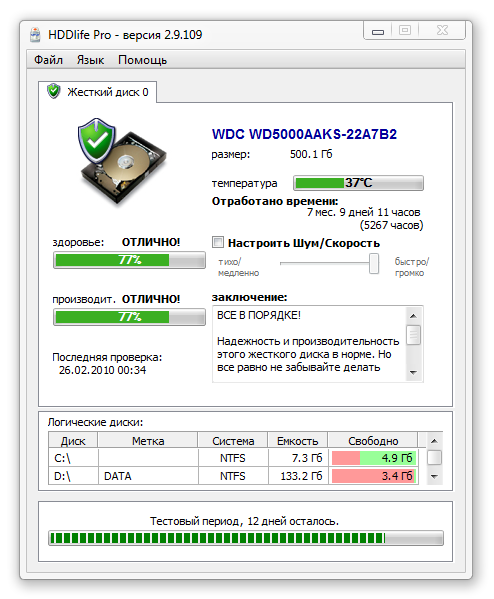- Диагностические утилиты от производителей винчестеров
- Seagate SeaTools
- Windows Drive Fitness Test (WinDFT)
- Western Digital Data Lifeguard Diagnostic (DLGDIAG)
- Fujitsu Diagnostic Tool
- Встроенный инструмент проверки диска на наличие ошибок Microsoft Windows
- Windows Drive Fitness Test v0.95
- A full review of the free hard drive testing tool
- More About Windows Drive Fitness Test
- Windows Drive Fitness Test Pros & Cons
- Our Thoughts on Windows Drive Fitness Test
- Лучшие программы для проверки жесткого диска на ошибки и bad-блоки
- Hitachi Drive Fitness Test (WinDFT) – программа для теста и проверки состояния жесткого диска
- Seagate Seatools for Windows: тестирование работоспособности дисков
- Victoria
- Программа HDD Health: проверка диска и чтение SMART атрибутов
- HDD Regenerator – программа для тестирования жесткого диска и лечения bad-секторов
- Часто задаваемые вопросы
- Drive fitness test for windows
Диагностические утилиты от производителей винчестеров
В этой статье рассмотрим инструменты для проверки дисков на наличие ошибок и диагностики их состояния. Остановимся на встроенной в Windows функции диагностики. Существует большое количество диагностических утилит, которые помогут вам определить, в случае необходимости, проблему с жестким диском. Такие инструменты как Проверка диска на наличие ошибок и команда chkdsk от Microsoft, уже присутствуют как стандартная функция Windows. А некоторые другие предоставляются производителями жестких дисков и другими сторонними разработчиками.
В некоторых случаях проведение тестирования жесткого диска необходимо осуществлять, подключая его как второй на другой компьютер.
Существует также множество платных программ для диагностики жесткого диска. Но в данной статье нас интересуют именно бесплатные программы или те которые имеют частично бесплатную версию.
Seagate SeaTools
Seagate SeaTools – это представленная компанией Seagate бесплатная диагностическая утилита для жесткого диска, которая бывает двух типов:
SeaTools для DOS – поддерживает диски Seagate или Maxtor, и запускается независимо от операционной системы с диска или USB-привода, что делает её весьма надёжной. Она мощнее чем утилита для Windows, но сложнее для пользователя.
SeaTools для Windows – это программа, которая устанавливается на Windows, и поддерживает все его современные версии. С её помощью можно сделать базовое или продвинутое тестирование любого жесткого диска, внешнего или внутреннего, от любого производителя. Она имеет более простой функционал чем программа для DOS, но намного проще в использовании.
Данные программы могут произвести тестирование исправности жесткого диска любого типа: SCSI, PATA или SATA, а также внешних жестких дисков. Для этого достаточно запустить программу, выбрать диск, который необходимо протестировать, вид тестирования и запустить его.
Программы Seagate SeaTools используются для тестирования жестких дисков профессиональными компьютерными сервисами, но достаточно просты для использования любым пользователем. Если вас, например, беспокоят издаваемые жестким диском звуки вы можете смело протестировать его с помощью программ от Seagate.
Windows Drive Fitness Test (WinDFT)
Windows Drive Fitness Test (WinDFT) – это ещё одна бесплатная диагностическая утилита для жестких дисков любого типа и производителя которая представлена компанией производителем жестких дисков Western Digital (раньше принадлежала Hitachi). Но возможность тестирования с её помощью не ограничивается дисками WD или Hitachi.
Программа включает не только несколько функций сканирования дисков, но и возможность просмотра SMART атрибутов и очистки жесткого диска.
WinDFT хотя и предназначена для работы на Windows, но не сканирует и не тестирует тот диск на котором установлена операционная система. Утилита поддерживает внешние жесткие диски и другие USB носители. Она отображает в своём списке только поддерживаемые жесткие диски и показывает информацию о них: серийный номер, версию прошивки, ёмкость, статус.
Кликнув на диске дважды, вы увидите его SMART статус. Также есть возможность выбрать Quick Test или Ext Test. Можно тестировать как один, так и несколько дисков одновременно.
Кнопка Utilities представляет собой расширенное меню, которое отображается в отдельном окне от главного. Из него можно выбрать одну из дополнительных функций программы: очистка таблицы разделов, очистка диска, короткий тест, долгий тест и т.д.
Western Digital Data Lifeguard Diagnostic (DLGDIAG)
Western Digital Data Lifeguard Diagnostic (DLGDIAG) – это ещё одна бесплатная программа для диагностики и тестирования жестких дисков от компании Western Digital. Western Digital Data Lifeguard Diagnostic бывает как в версии для ПК таки и в портативной версии.
Есть также версии программы для Windows и для DOS. Версия для Windows проще в использовании чем версия для DOS, но имеет более скромный функционал. Для работы версии программы для DOS требуется, чтобы основной (первичный) диск был WD. Обе версии имеют возможность очистки жесткого диска.
Fujitsu Diagnostic Tool
Fujitsu Diagnostic Tool – это программа для тестирования жестких дисков, которая работает только с жесткими дисками производства Fujitsu.
У программы есть две формы: одна запускается с Windows, другая работает с Floppy диска (дискеты). Версия для Windows поддерживает все её версии. DOS версия работает независимо от операционной системы.
Обе версии производят два теста: Быстрый (“Quick Test”) – который займёт не более трёх минут, и Комплексный (“Comprehensive Test”) – кроме теста чтения/записи производит также проверку поверхности диска. Длительность второго теста зависит от размера сканируемого носителя информации.
Встроенный инструмент проверки диска на наличие ошибок Microsoft Windows
С помощью встроенного в Windows инструмента проверки диска на наличие ошибок можно обнаружить и исправить ряд ошибок: начиная с ошибок файловой системы до физических ошибок, как битые сектора.
Инструмент проверки диска на наличие ошибок – это графическая версия инструмента, который работает из командной строки – «chkdsk», одной из наиболее известных команд из всех версий Windows. Он присутствует на всех современных версиях Windows, и имеет лишь небольшие различия.
Проверка диска занимает от нескольких минут до нескольких часов – всё зависит от размера и скорости работы носителя информации, а также количества обнаруженных ошибок.
Windows 10 и Windows 8 уже проверяют диски на наличие ошибок автоматически, но проверку можно запустить и вручную.
Для того, чтобы запустить инструмент откройте папку «Этот компьютер» и кликните правой кнопкой мышки на диске, который необходимо проверить. В сплывающем меню выберите Свойства и перейдите на закладку Сервис. Для запуска программы нажмите кнопку Проверить.
Команда «chkdsk» также одновременно доступна на компьютере, но имеет более широкий функционал. Запустить её можно с помощью Командной строки и в ней присутствуют две функции:
chkdsk /f – обнаруживает и исправляет системные ошибки.
chkdsk /r – обнаруживает и, если возможно, исправляет битые сектора диска.
Для этого набираем указанные команды в поле Командной строки и нажимаем Enter. В случае обнаружения ошибок, инструмент уведомит вас об этом и предложит перезагрузить компьютер.
Конечно же это далеко не полный перечень инструментов для диагностики жестких дисков и возможно даже не основные их представители. В данной статье мы просто остановились на нескольких бесплатных утилитах от производителей жестких дисков, которые были нам доступны на данный момент. В случае необходимости можем также предложить вам обратить внимание на такие бесплатные инструменты диагностики жестких дисков как: HDDScan, DiskCheckup, GSmart Control, Samsung HUTIL, Bart’s Stuff Test, HD Tune, EASIS Drive Check, Macrorit Disk Scanner, Ariolic Disk Scanner и т.п.
Автор: Maxim Cherniga, Технический писатель
С 1996 года начал интересоваться IT сферой, постепенно изучая и переводя свои интересы в профессиональное русло. В начале 2000-х был студентом компьютерной академии, где изучал администрирование, программирование и дизайн. В 2011 году получил высшее образование, защитив диплом по специальности «Художник компьютерной графики». Подробнее
Windows Drive Fitness Test v0.95
A full review of the free hard drive testing tool
Windows Drive Fitness Test (WinDFT) is a hard drive testing program from the Western Digital company, and previously owned by the Hitachi company. However, you need neither a WD nor Hitachi hard drive to use WinDFT.
WinDFT includes not only two hard drive testing functions, both of which have extended capabilities for a deeper test, but also the ability to view SMART attributes and to erase a hard drive.
You may need to replace the hard drive if it fails any of your tests.
This review is of Windows Drive Fitness Test version 0.95. Please let us know if there’s a newer version we need to review.
More About Windows Drive Fitness Test
WinDFT is built for the Windows operating system, but it can’t scan the hard drive that Windows is installed to. This means that while you can install the program to Windows, you can’t use it to scan that particular drive.
Instead, only USB and other internal hard drives are supported. If a connected hard drive isn’t compatible with WinDFT, a prompt will display to say so and the drive will not be listed.
Every drive that’s listed shows the serial number, firmware revision number, and capacity. Double-click a hard drive to view its SMART (Self-Monitoring, Analysis and Reporting Technology) status or place a check next to it and click the Quick Test or Ext Test (Extended Test) button to run a scan. You can select one or more drives from the list before running a scan to have all of them tested consecutively.
The Utilities button is an extended menu over the one that’s shown on the main window. From there, you can use Windows Drive Fitness Test as a data destruction program by clicking the Erase Disk button to delete the entire hard drive with the Write Zero method of data sanitization.
That menu can also be used to erase the MBR or to run the Short Test or Long Test.
A basic LOG file can be created with WinDFT to include basic drive information and status on any test that was run. It’ll include the error result and the time the scan was performed.
Windows Drive Fitness Test Pros & Cons
There are benefits as well as disadvantages to using Windows Drive Fitness Test:
Our Thoughts on Windows Drive Fitness Test
We like Windows Drive Fitness Test because of how easy it is to use. You don’t need any special knowledge or skills to run the program and there are basically only a few buttons.
It’d be nice if you could choose where the LOG file is saved to, but it’s really not that big of a problem because you can still find it in the «C:\Program Files\WinDFT» directory.
The main concern with this program is that you’re not told what the different tests are for or how they’re helpful. There are four different buttons for running tests but at no point does Windows Drive Fitness Test actually explain the use of each of them.
Лучшие программы для проверки жесткого диска на ошибки и bad-блоки
Большинство жестких дисков со стажем содержат ошибочные записи и т.н. bad-блоки. Некоторые из них приводят к печальным последствиям: потере важных файлов, повреждению фотографий и видео; когда это случится с вашим жестким диском – вопрос времени.
ОС Windows предлагает базовые инструменты для поиска ошибок на HDD (scandisk, chkdsk), однако они не подходят для диагностики и тестирования, проверки устройства хранения на пригодность. Предлагаем вам ознакомиться с гораздо более эффективными инструментами (некоторые из них бесплатны).
Проверить жесткий диск на ошибки помогут следующие программы:
Если у вас возникнут вопросы, задавайте их в комментариях. Также советуем прочесть ответы на часто задаваемые вопросы.
Hitachi Drive Fitness Test (WinDFT) – программа для теста и проверки состояния жесткого диска
Hitachi Drive Fitness Test – программа для диагностики жесткого диска и поиска ошибок чтения. Утилита позволяет быстро проверить состояние внутренних и внешних жестких дисков с поддержкой технологии G-Technology.
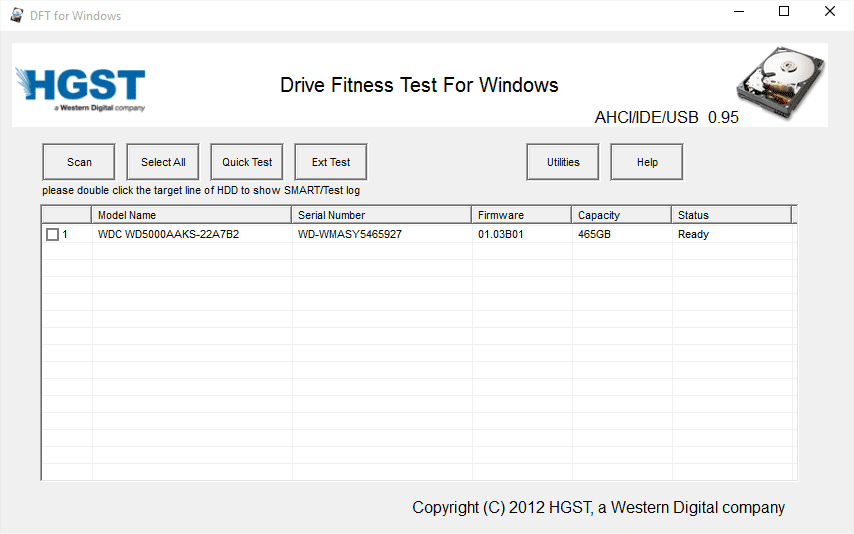
Seagate Seatools for Windows: тестирование работоспособности дисков
Seatools от Seagate – бесплатный инструмент для диагностики HDD в Windows и DOS. Утилита позволит выявить некоторые проблемы на HDD перед обращением в гарантийную службу для ремонта диска (В наших реалиях, вместо ремонта вам предложат замену устройства, вследствие чего вы потеряете все сохраненные данные).
Примечание. Программа совместима далеко не со всеми моделями HDD, актуальна только для жестких дисков от Seagate.
Проблемы, которые способна обнаружить программа:
Также Seagate Seatools можно использовать для «лечения» жесткого диска. То есть, программа способна обнаружить bad-блоки и попытаться восстановить или перезаписать нулями (этот метод позволяет в дальнейшем игнорировать проблемные блоки при чтении/записи структуры диска).
Victoria
Программа Victoria считалась долгое время надежной, проверенной, но при этом устаревшей. Однако в сентябре 2019 года вышло обновление (последняя версия — 4.76b), в котором появилось несколько интересных функций. Отметим некоторые из них.
Victoria работает под управлением Windows, в том числе и в 10 версии ОС, скачать ее можно по ссылке.
Программа HDD Health: проверка диска и чтение SMART атрибутов
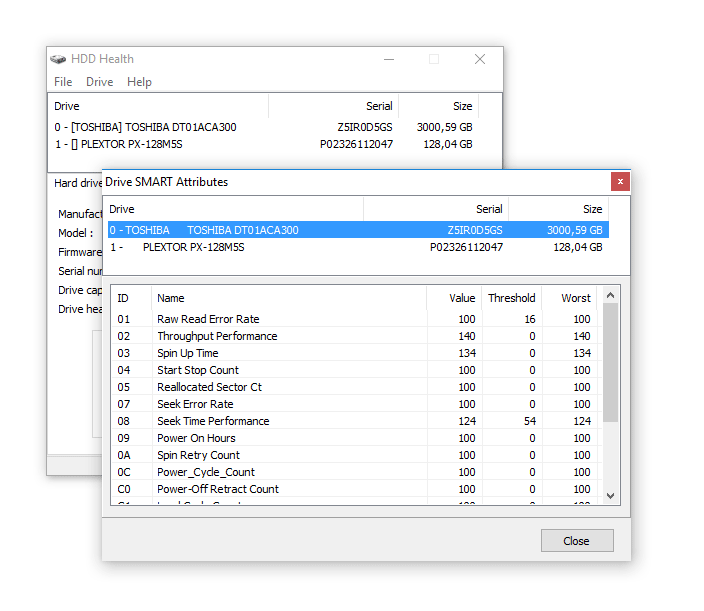
В главном окне программы отображается следующая информация:
Аналогично другим инструментам для диагностики, HDD Health считывает S.M.A.R.T-показатели, что позволяет уточнить текущий hardware performance. Каких-либо других инструментов для вычисления ошибок или проверки на bad-блоки в программе нет.
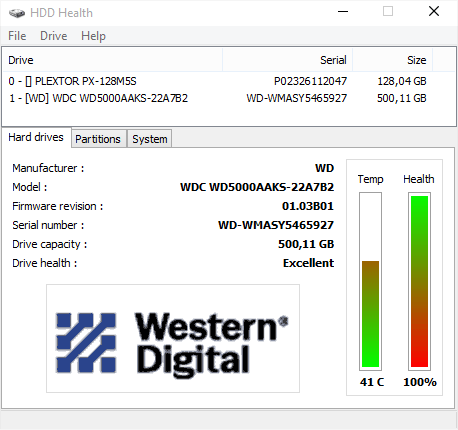
Таким образом, инструментарий программы HDD Health будет полезен тем, кому S.M.A.R.T.-показателей для проверки состояния жесткого диска достаточно (и если состояние устройства не критично). Благо в новейших HDD/SSD-дисках технология S.M.A.R.T. реализована.
HDDScan позволяет проверить HDD и другие устройства хранения данных:
Отметим наиболее полезные функции HDDScan:
Проверить жесткий диск на ошибки можно без установки сторонних программ. Операционная система Windows (XP, 7, 8, 10) позволяет это сделать посредством служебной программы Check Disk.
Утилита CHKDSK появилась еще в DOS. Она не только ищет, но и исправляет базовые ошибки файловой системы. Следует уточнить, что она не предназначена для поиска всех типов ошибок и не является инструментом диагностики HDD.
Тем не менее, с помощью CHKDSK можно исправлять ошибки на различных устройствах хранения: не только на жестком диске, но и на флешке, и на sd-карте. Начиная с Windows NT, она исправляет bad-блоки (физически поврежденные секторы), помечая их соответствующим образом. Впоследствии эти участки обходятся другими программами при чтении/записи.
Обычно сердцем компьютера называют процессор или материнскую плату. Но они служит верой и правдой несколько лет, а потом из строя внезапно выходит жесткий диск. По величине потери с ним не сравнится ни одно комплектующее.
Жесткий диск — это память компьютера, которую, безусловно, нужно беречь. В целях предотвращения внезапной потери данных нужно регулярно производить резервные копии данных на другой HDD или носители информации. Однако если вы хотите заранее предупредить выход жесткого диска из строя, нужно определить его текущее состояние. В этом поможет программа HDDLife.
У HDDLife несколько очень полезных функций. Прежде всего — слежение за состоянием жесткого диска. «Здоровье» HDD показывается в виде цветной шкалы. Если все в порядке, шкала имеет зеленый цвет, если диск отработал приличный срок — цвет желтый. Красная шкала — это уже сигнал о предаварийном состоянии: жесткий диск отработал и готов уйти на покой. В таком случае лучше не рисковать и оперативно заменить комплектующее. В pro-версии HDDLife можно настроить оповещение о предаварийном состоянии жестких дисков на email. Если компьютеров в сети много, то опция диагностики окажется как нельзя кстати. Также графа состояния информирует, сколько времени отработал диск. На это стоит обратить внимание, в особенности если вы покупаете бывший в употреблении диск или просто хотите удостовериться, что он новый.
Второй важный раздел — отображение температуры диска. Любая электроника работает, а точнее изнашивается быстрее при повышенной температуре. А слишком высокая температура, как правило, и вовсе приводит к плачевным последствиям. Если текст индикатора зеленого цвета — значит все в порядке и диск находится в хороших термальных условиях. В обратном случае нужно купить специальное охлаждение или проверить вентиляцию гнезда, в котором расположен диск. На некоторых HDD программа позволяет настраивать уровень шума и производительность. Делается это с помощью ползунка, который определяет соотношение между характеристиками. То ли это возможность спецверсии для ноутбука, то ли ограничение trial-верии — однако у нас опция была недоступна. Некоторые функции HDDLife нельзя назвать уникальными: скажем, индикатор доступного пространства. Если на разделах недостаточно места, выводится знакомое уже предупреждение. Контроль свободного пространства есть в Windows, как и в практически любой ОС, поэтому сообщение больше раздражает, чем информирует.
Программа распространяется в трех версиях: бесплатная, HDDLife Professional и HDDLife for Notebooks. Различия можно найти на странице http://www.hddlife.ru/rus/compare.html.
Если вы используете HDD или SSD компании Western Digital, эта программа будет полезна для диагностики.
Данный продукт можно использовать как настольное приложение для Windows, так и в качестве ISO-образа, который поможет исследовать жесткий диск без загрузки ОС,
Программа доступна на официальном сайте компании Western Digital по ссылке.
HDD Regenerator – программа для тестирования жесткого диска и лечения bad-секторов
Внимание. HDD Regenerator не умеет восстанавливать bad-сектора и файлы. Для этих целей лучше всего подойдет программа DMDE. Судя по отзывам посетителей форума IXBT, функции HDD Regenerator не соответствуют заявленным.
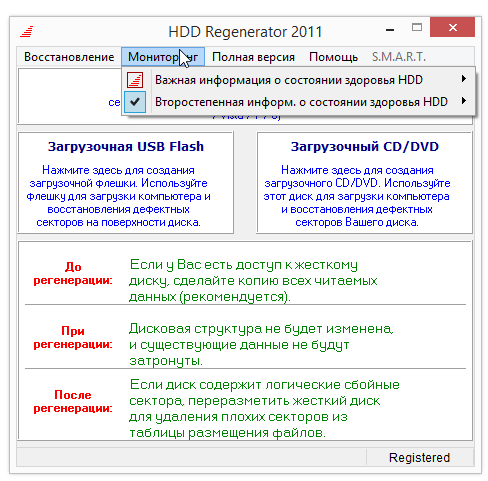
Для того, чтобы определить состояние HDD, необходимо пройти специальный тест. Дополнительную информацию позволяют извлечь S.M.A.R.T-данные. Соответствующий инструментарий в HDD Regenerator есть.
Другие особенности программы:
Часто задаваемые вопросы
Виснет HDD, перегрузка процессора постоянная. Специалисты говорят, что надо менять жесткий диск, там много поврежденных (битых) секторов. Как проверить на ошибки?
Советуем просканировать диск с помощью таких приложений, как HDD Regenerator и Victoria. О том, как проверить жесткий диск на битые сектора, можно узнать непосредственно в документации.
Проверять HDD на ошибки следует регулярно, если данные представляют для вас хотя бы минимальную ценность.
Я несколько раз пытался восстановить жесткий диск с помощью HDD Regenerator. Программа читает несколько секторов, затем, всегда в одном месте, останавливает чтение: Abort / Retry / Fail. Почему утилита не может пометить сектора и обойти их? Разве это не основная функция программы HDD Regenerator?
HDD Regenerator не лечит жесткие диски, а, по отзывам многих специалистов, “калечит” их. Для диагностики и поиска ошибок советуем использовать программу Victoria. В ней есть опция “починки” bad-секторов, работает она именно заявленным образом, смещая нерабочие сектора в другую область жесткого диска.
Может ли HDD Regenerator обнаружить диск, который Windows не находит? HDD отображается в BIOS, но его нет в Windows Explorer. На этом диске есть масса файлов, которые мне крайне необходимы.
Уронил жесткий диск Samsung HD103SI, осталась вмятина на корпусе. После падения на HDD обнаружилось множество bad-блоков. Сейчас около 3 тыс. секторов, которые SMART переместил в другую локацию. Гарантии на диск нету, что делать?
Можно создать дополнительные разделы на диске и скрыть разделы с bad. Но это не поможет, все равно bad-блоки будут генерироваться. Все хранящиеся данные будут подвержены риску. Поэтому такой диск можно использовать для хранения малополезных, временных файлов, с которыми будет не жалко расстаться.
На жестком диске, в начале раздела, обнаружился bad-блок. Ни одна программа не может его вылечить. Можно ли как-то проигнорировать раздел с bad-блоками – например, создать раздел и скрыть его? Какие программы помогут?
Используйте программы MHDD и Victoria в режиме read+remap. После этого проверьте на ошибки через консоль командой chkdsk C: /F /R.
Drive fitness test for windows
В данной теме рассмотрим диагностические программы для тестирования жестких дисков, так как имеющиеся в сети обзоры устарели лет пять назад, мы заново пройдемся по сайтам (оставшихся в живых) производителей жестких дисков:
Начнем с фирмы Seagate переходим на официальный сайт идем в раздел поддержки и загрузки программного обеспечения, сайт радует нас русским языком, обилием инструкций, прошивок и всяких программ.
SeaTools — это универсальное, удобное в применении диагностическое средство, которое позволяет быстро определить состояние внешнего жесткого диска, а также жесткого диска настольного или переносного ПК.
Эта программа включает несколько тестов для проверки пластин жестких дисков Seagate, Maxtor и любых моделей других производителей.
Знаете ли вы, что более 20 процентов жестких дисков, возвращаемых на ремонт в компанию Seagate, оказываются исправными?
Диагностическое средство SeaTools позволяет экономить время и деньги и обеспечивает сохранность данных, помогая поддерживать жесткие диски в исправном состоянии.
Не уничтожайте исправные жесткие диски. Если при тестировании с помощью средства SeaTools будет обнаружена неисправность, то программа сообщит код результата тестирования SeaTools.
Наличие этого кода упрощает возврат диска по гарантии.
С официального сайта компании Seagate можно загрузить две версии программы SeaTools :
Очень удобный информативный ресурс.
Идем далее заходим на официальный сайт Samsung русский язык присутствует переходим в раздел жестких дисков выбираем понравившуюся модель или ту которая интересует видим характеристики и спецификации модели в поддержке имеем руководство по установке, руководство пользователя и ПО для диагностики ESTOOL.
Так же на сайте есть ряд других утилит.
Так же для внешних жестких дисков на сайте имеются программы для создания бекапа (образа диска) и секретного раздела.
Эта программа предназначена только для следующих жестких дисков SAMSUNG HDD:
SpinPoint V20400 серия: SV4084D, SV3063D, SV2042D, SV1021D, SV0761D
SpinPoint V15300 серия: V3064D, SV2043D, SV1532D, SV0761D
SpinPoint V10200 серия: SV2044D, SV1533D, SV1022D, SV0511D
SpinPoint V9100 серия: SV1824D, SV1363D, SV0842D, SV0431D
Другие: SV2046D, SV1705D, SV1364D, SV1023D, SV0682D, SP1828D, SP1366D, SP0914D, SV1296D, SV0844D, SV0643D, SV0432D И другие старые модели.
Настоятельно рекомендуется создать резервную копию данных перед использованием этой программы!
Настоятельно рекомендуется заранее создать резервную копию важных данных пользователя, так как при некоторых операциях данные удаляются.
Настоятельно рекомендуется заранее создать резервную копию важных данных пользователя, так как при некоторых операциях данные удаляются.
Единственный минус все описания на английском языке.
Далее идем на сайт WD русский язык присутствует переходим в раздел с жесткими дисками выбираем нужную модель и попадаем в заветное место.
Acronis True Image WD Edition
Data Lifeguard Diagnostic для DOS (дискета)
Data Lifeguard Diagnostic для DOS (CD)
Data Lifeguard Diagnostic для Windows
Программа WDSpinUp
Acronis он и в америке Acronis.
Data Lifeguard Diagnostic
Это версия программы Data Lifeguard Diagnostic для Windows. Она предназначена для проверки как внутренних, так и внешних накопителей WD. Кроме того, она отображает артикулы моделей и серийные номера накопителей WD, подключенных к компьютеру.
Поддерживаемые операционные системы
* Windows 7 32/64-bit versions
* Windows Vista 32/64 bit versions
* Windows XP 32/64-bit versions
1. Производит поиск всех накопителей. У накопителей сторонних производителей только отображает номер модели и серийный номер.
2. Для неподдерживаемых накопителей выводит сообщение «Это устройство не позволяет переключать режимы энергопотребления при раскрутке дисков».
3. Для считывания и записи значения режима энергопотребления при раскрутке дисков использует команду, реализованную только в накопителях WD.
Поддерживаемые операционные системы
* PC Compatible Computer (DOS)
1. Внимание! Перед обновлением микропрограммы скопируйте все важные данные с накопителя и извлеките его из RAID–массива (массив должен быть отключен).
2. Загрузите файл wdspinup.zip с новой версией микропрограммы.
3. Распакуйте файл wdspinup.exe на загрузочный носитель (дискету, CD-RW, сетевой диск и т.п.).
4. Загрузите компьютер, обновление микропрограммы накопителя которого требуется произвести, с загрузочного носителя, на который вы записали этот файл.
5. Чтобы запустить программу обновления, наберите в командной строке wdspinup.exe и нажмите клавишу Enter.
6. На экране отобразится перечень ключей программы:
-R Сообщить режим энергопотребления.
-L Установить режим малого энергопотребления.
-S Установить режим сверхмалого энергопотребления.
-? Эта справка
7. Введите ключ, соответствующий нужной вам функции, и нажмите клавишу Enter. После успешного завершения операции будет отображен измененный режим.
Особо важно: Не допускайте отключения питания компьютера во время изменения режима. Это может привести к необратимому повреждению накопителя и утере данных.
8. По завершении операции извлеките подготовленный вами загрузочный носитель и перезагрузите компьютер.
Далее кто там у нас еще есть Hitachi он же бывший IBM идем на сайт? из знакомых языков только английский еще есть китайский, японский в общем одни иероглифы.
Раздел загрузки встречает нас вопросами:
| Нужна помощь с жестким диском Hitachi? Вы смотрели на наши страницы FAQ? |
Но мы то знаем что нам здесь нужно.
Утилиты для анализа, мониторинга и восстановления жестких дисков Hitachi:
Drive Fitness Test
Hitachi Align Tool
Feature Tool
OGT Diagnostic Tool
Drive Fitness Test для жестких дисков Hitachi и IBM (образ дискеты и CD диска)
Drive Fitness Test (DFT) быстро и надежно проверит SCSI, IDE и SATA диски. DFT проанализирует функции выполнив тесты чтения без перезаписи данных клиента. (Примечание: другие DFT утилиты восстановления могут переписать данные.)
Ваш компьютер когда-либо не работал или не загружался, в результате чего можно подозревать что ваш жесткий диск может быть неисправен?
Вы когда-нибудь роняли ноутбук и удивляетесь что ваш жесткий диск еще функционирует?
Если да, то вы вероятно помните тревогу полагая, что все данные и программное обеспечение хранящееся на жестком диске могут быть потеряны.
OGT Diagnostic Tool
OGT является диагностическим инструментом анализа отказов для Ultrastar 10K300, Ultrastar 15K73 и диски DK32xx дисков заменяющий Drive Fitness Test.
В общем все на этом сайте по прежнему.
Обычному смертному в жизнь не найти
Этот диагностический инструмент доступен для использования клиентами, которые чувствуют, что их жесткие диски Fujitsu под брендом Toshiba не могут работать нормально.
Он предназначен только для использования с жесткими дисками ATA/IDE Fujitsu под брендом Toshiba.
В программе два диагностических режима:
* Быстрый тест (Около 3 минут производится тест случайного доступа и чтения).
* Обширный тест (От 30 до 100 минут, а также выполняет проверку поверхности0.
* Поддержка Windows 2000/XP/Vista
Этот диагностический инструмент доступен для использования клиентами, которые чувствуют, что их жесткие диски Fujitsu под брендом Toshiba не могут работать нормально.
Он предназначен только для использования с жесткими дисками ATA/IDE Fujitsu под брендом Toshiba.
В программе два диагностических режима:
* Быстрый тест (Около 3 минут производится тест случайного доступа и чтения).
* Обширный тест (От 30 до 100 минут, а также выполняет проверку поверхности0.
* Работает только под DOS с загрузочного диска.
Еще есть парочка утилит для древних компьютеров как и на сайте Hitachi их рассматривать не будем так как описаний на них полно.
Кого из производителей не вспомнил не обессудте в дальнейшем может добавлю.
| Следующие 3 пользователей поблагодарили jblack за это сообщение: |



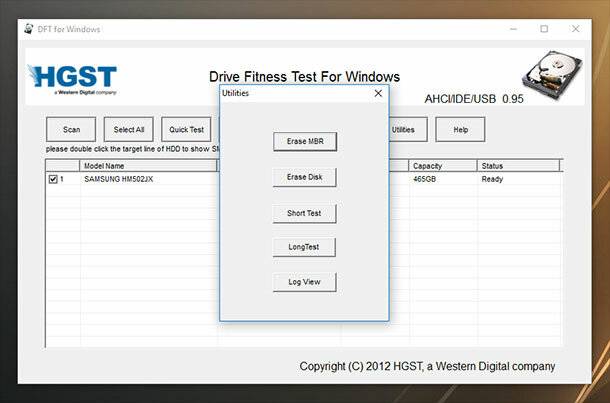
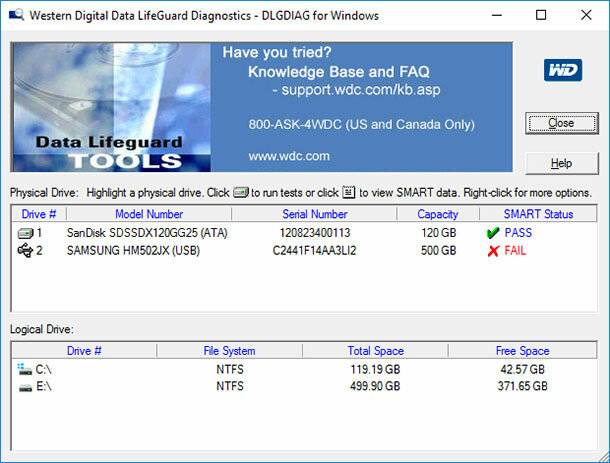
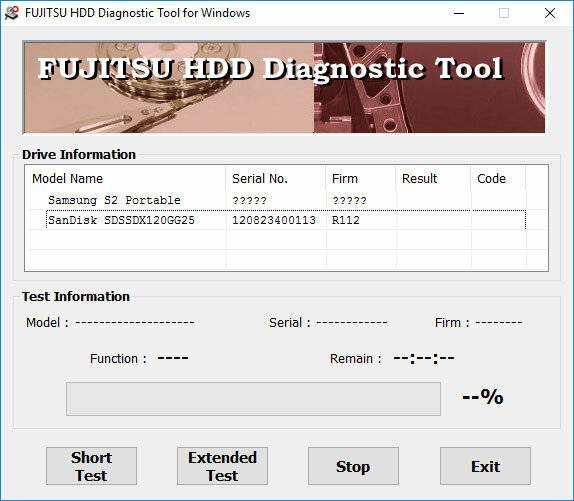
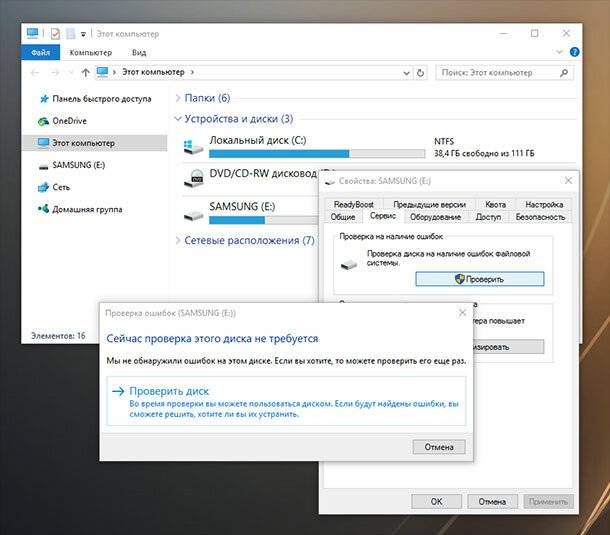

:max_bytes(150000):strip_icc()/tim-fisher-5820c8345f9b581c0b5a63cf.jpg)
:max_bytes(150000):strip_icc()/hitachi-drive-fitness-test-56a6f9785f9b58b7d0e5c988.png)