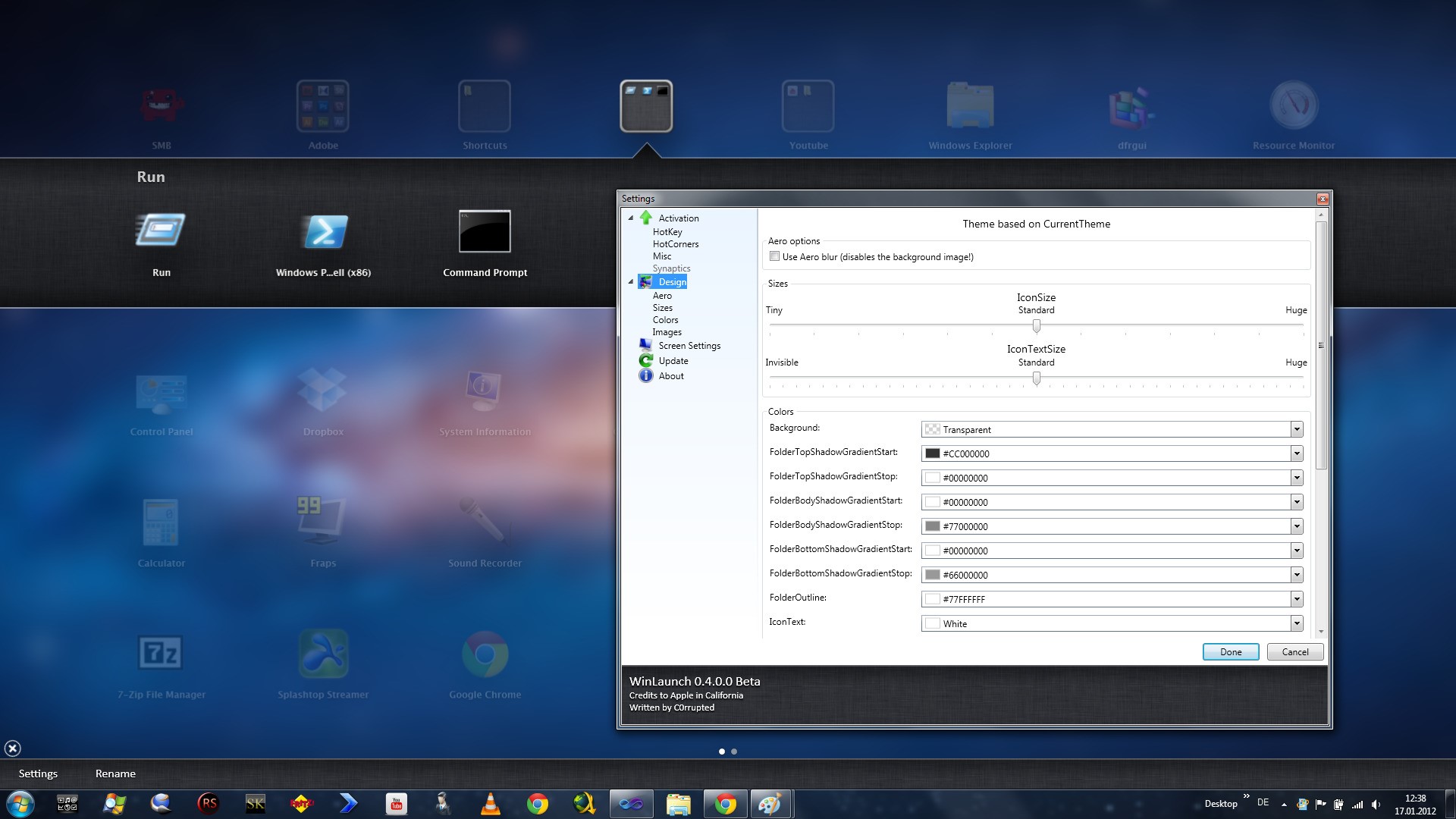- XLaunchpad – лаунчпад Mac OS в среде Windows
- 1. Идеи Mac OS в среде Windows
- 2. Работа с ярлыками
- 3. Настройки программы
- Launchpad для Windows. Обзор программы WinLaunch
- Аналоги WinLaunch
- Альтернативы для WinLaunch
- Что в этом списке?
- Best Desktop Application Launchers for Windows 10
- Desktop Application Launchers for Windows 10
- 1] Launchy
- 2] Appetizer
- 3] Executor
- 4] RocketDock
- 5] WinLaunch
- 6] XWindows Dock
- 7] SlickRun
- 8] Find and Run Robot
- 9] Keybreeze
- 10] Keypirinha
- 11] Listary
XLaunchpad – лаунчпад Mac OS в среде Windows
Это альтернатива стартовому экрану Win8.1, меню «Пуск» Win7 и Win10. Альтернатива, способная как заменить собой привычный рабочий стол, так и дружно сосуществовать вместе с ним.
Посмотрим на возможности программы.
1. Идеи Mac OS в среде Windows
Итак, условно-бесплатная программа XLaunchpad. Она внедряет в Windows XP-10 полноэкранную среду доступа к приложениям и пользовательским данным с несколькими виртуальными экранами, между которыми можно переключаться свайпом, и аккуратно выстроенными в ряды ярлыками. И эта среда внешне и организационно являет собой точный клон лаунчпада Mac OS.
2. Работа с ярлыками
В среде XLaunchpad ярлыки можно перетаскиванием мышью менять местами, открывать их свойства и расположение на диске, настраивать иконки, запускать родное контекстное меню Windows. Если ярлыков много, их можно искать с помощью поисковика.
Как и в оригинальном лаунчпаде Mac OS, ярлыки группируются по папкам.
Для добавления нового ярлыка на пустом месте лаунчпада жмём контекстное меню, выбираем «Добавить», далее указываем нужный объект – файл запуска программы, пользовательский файл, папку, закладку сайта, предлагаемые для выбора системные функции.
Состояние значков лаунчпада можно запечатлеть в резервной копии, а потом при необходимости восстановить. Впрочем, программа сама автоматически создаёт бэкапы по итогам наших правок ярлыков.
3. Настройки программы
В настройках XLaunchpad можно выбрать другие (или дополнительные) способы запуска лаунчпада:
• Двойной клик с зажатой клавишей Ctrl или Alt;
• Собственное сочетание клавиш;
• Одиночный или двойной клик колесом мыши;
• Активация с помощью горячих углов экрана;
• Добавление опции запуска в системное контекстное меню.
Настраиваются и прочие нюансы работы лаунчпада, такие как:
• Эффекты быстрого или плавного его появления;
• Размер ярлыков;
• Число линий и столбцов ярлыков на одном виртуальном экране, расстояние между этими столбцами и линиями;
• Поля виртуальных экранов;
• Шрифт и размер ярлыков;
• Выбор монитора для запуска лаунчпада, если мониторов к компьютеру подключено несколько.
Для фона лаунчпада можно выбрать свою картинку, применить к ней эффект размытия и настроить степень размытости.
Launchpad для Windows. Обзор программы WinLaunch
Как мы уже знаем, в новой операционной системе Windows 8 Microsoft решила отказаться от привычного меню «Пуск», заменив его особым стартовым экраном (напомним, в недавней статье мы подробно рассказывали, как вернуть меню на своё законное место).
Многие восприняли данное новшество весьма скептически и даже отнесли его к разряду «изменения ради самих изменений». Впрочем, Microsoft в ответ привела целый ряд доводов в пользу нового решения, наиболее убедительным из которых лично нам показалось сравнение вместительности меню «Пуск» в Windows 7 с экраном «Пуск» в Windows 8.
Очевидно, что на стартовом экране Windows 8 при желании можно разместить значительно больше элементов.
Интересно, что ещё до Microsoft идею универсального стартового экрана, который бы обеспечивал мгновенный доступ ко всему софту, используемым на компьютере, претворила в жизнь компания Apple.
В вышедшую в прошлом году OS X 10.7 Lion разработчики из Купертино добавили необычную функцию Launchpad, позволяющую мгновенно запустить любое приложение, установленное на вашем устройстве.
Launchpad поддерживает создание внутри себя папок и даже отдельных секций (вкладок) для более удобной организации и упорядочивания установленных приложений.
Таким образом, новая функция позволяет существенно разгрузить все элементы системы, начиная от рабочего стола и заканчивая панелью задач (Dock в OS X), при этом наводя порядок среди всех установленных у вас программ. Данная идея, разумеется, понравилась многим пользователям, включая и тех, кто OS X совсем не пользуется, но хотел бы видеть нечто похожее в Windows. В результате различными энтузиастами были созданы сразу несколько аналогов функции Launchpad для Windows.
К сожалению, как мы уже не раз замечали, по понятным причинам всевозможные разработки отдельных пользователей-энтузиастов крайне редко могут хотя бы сравниться с исходным вариантом по качеству и функциональности, а уж о том, чтобы его превзойти – не ведётся и речи.
Впрочем, разработчик программы WinLaunch, о которой мы сегодня расскажем, похоже, всерьёз решил доказать совершенно обратное.
Несмотря на то, что утилита на момент написания этого обзора ещё носит статус бета-версии, имеющаяся в ней функциональность уже впечатляет.
WinLaunch – программа абсолютно бесплатная, основной язык – английский, но в настройках, с недавнего времени, можно выбрать и русскую локализацию.
Главная особенность WinLaunch заключается в том, что её автор решил не просто скопировать идею (хотя одно это он сделал, на наш взгляд, уже мастерски), но и прибавить целый ряд возможностей, которые оригинальному Launchpad’у в OS X и не снились.
WinLaunch является универсальным экраном для быстрого доступа к любым типам данных на вашем компьютере, будь то приложения, папки и самые различные файлы. Настоящая польза заключается здесь в том, что вам не придётся делать множество лишних кликов, выполняя такие последовательности для открытия файлов как «компьютер, выбрать диск d, в нём папку a, в ней подпапку b, в ней файл c» и так далее.
Разумеется, в Windows получить доступ к файлу можно и более быстрым путём, поместив его, например, на рабочем столе, а приложение – в меню «Пуск» или на панель задач. В последних версиях ОС от Microsoft даже можно использовать такую оригинальную функцию, как jump list:
Впрочем, при ближайшем рассмотрении всё это оказывается не таким уж и удобным. В меню «Пуск» можно втиснуть буквально несколько элементов, рабочий стол закиданный множеством файлов различного типа мгновенно превращается в кашу, а jump list в панели задач строго привязаны к отдельным приложениям и имеют ограничение на количество элементов.
Именно поэтому, необходимость в качественном едином центре для запуска и просмотра всего, что есть на вашем ПК, действительно существует.
Скачав WinLaunch с официального сайта, распакуйте архив и выберете в нём папку, соответствующую разрядности вашей ОС.
После этого запустите WinLaunch.exe. Первое, что вам предложит программа – выбрать соотношение визуальных эффектов и производительности.
Для тестового компьютера нам наиболее адекватным показался центральный вариант, кроме того, своё решение через настройки вы всегда сможете изменить.
Далее на весь экран разворачивается окно программы. Клавишей f его можно свернуть в оконный режим. В этом режиме можно настраивать содержимое WinLaunch: перетащите любой файл или папку в окно программы, после чего в ней сразу же появится соответствующий ярлык.
Чтобы удалять элементы из WinLaunch – нажмите клавишу F3 (повторное нажатие этой клавиши или пробела закрывает режим удаления элементов).
Скрыть WinLaunch можно нажатием клавиши Esc или кликом по пустой области внутри утилиты. Вновь увидеть её вы сможете, нажав специальную комбинацию клавиш или сделав жест мышью. В свою очередь, нажатие на крестик полностью закрывает программу, после чего открыть её можно лишь через ярлык в исходной папке/архиве.
Как и в оригинальном Launchpad из OS X в WinLaunch можно создавать каталоги и секции для того, чтобы удобно группировать элементы.
Папка создаётся простым перетаскиванием одного ярлыка на другой, а новая вкладка (секция) перетаскиванием элемента к границе текущей.
В настройках программы, которые открываются нижней кнопкой, следует, прежде всего, зайти в раздел «language» и выбрать русский язык интерфейса, нажав кнопку «done».
Далее следует зайти в раздел «активатор» и определить способы, с помощью которых будет запускаться программа. Это может быть специальное сочетание клавиш, нажатие на колёсико мыши или даже специальный жест курсором.
В последнем случае, чтобы запустить WinLaunch, достаточно лишь подвести курсор к одному из четырёх углов экрана.
Обратите внимание также на настройки во вкладке «разное» этого же раздела. Благодаря им можно задать автозапуск утилиты при включении компьютера, что будет идеальным вариантом, если она вам понравится, и пользоваться WinLaunch вы будете достаточно часто.
Кроме того, можно запретить включение WinLaunch во время работы полноэкранных приложений. Здесь, прежде всего, имеются в виду компьютерные игры, где случайное включение этой утилиты будет напротив лишь только мешать.
Кнопка «настройка стиля» в разделе «главные» открывает уже знакомый диалог соотношения визуальных эффектов и производительности.
Наиболее впечатляющим в плане числа опций является раздел «дизайн».
Именно глядя на него становится понятно, какую титаническую работу проделал автор, создавая программу. Настроить под себя и свои предпочтения здесь можно буквально всё: любой оттенок, размер любого элемента, скорость и плавность анимации, степень прозрачности и глубину эффекта размытия.
Существует и уже предустановленный список визуальных тем, каждая из которых качественно выполнена и детально проработана. Взгляните, например, на стили Aero, Wood или Jean.
Отметим, что разработка программы идёт весьма впечатляющими темпами. Два крупных обновления пришли прямо во время работы над этой статьёй. С каждым обновлением автор добавляет в программу новые опции, эффекты и возможности, закрывает баги и обновляет переводы.
Впрочем, именно с обновлением связан один неприятный момент, который мы заметили в программе. После установки новой версии, весь стартовый экран приходится настраивать заново, что не совсем удобно, даже несмотря на то, что вся настройка и расположение файлов в WinLaunch занимают лишь несколько минут.
Зато сильной стороной программы является то, что, невзирая на обилие всевозможных визуальных эффектов, WinLaunch потребляет всего лишь 6-9 МБ оперативной памяти.
Таким образом, программа никоим образом не замедлит работу даже весьма слабого устройства.
Так выглядит на нашем тестовом компьютере уже рабочая и настроенная под себя версия WinLaunch:
В заключение, напомним о том, что создатели подлинного Launchpad – Apple, также не забросили свою идею и уже готовят для функции первое существенное обновление, которое придёт вместе с релизом операционной системы OS X 10.8 Mountain Lion.
Идея запуска приложений была реализована на маке в программе Quick Pick, после чего яблонька без зазрения совести украла идею.
Возможно. Нечто подобное с функцией iReader в Safari было уже раньше. Ведь, по сути, она – это практически копия возможностей веб-сервиса Readability. Так что «заимствуют» идеи они уже не впервой.
Но, с другой стороны, Microsoft и другие крупные IT-корпорации тоже мало чем лучше в этом плане.
Есть и положительный момент. Когда Apple iReader у Readability скопировала – о нём заговорили все, т.е. они прорекламировали саму идею, а это дорогого стоит.
ИМХО: В место плиток, нужен был новый вид ярлыков с расширенными возможностями, включающими в себя настройку внешнего вида как у плиток и возможности как у гаджетов. Представьте только, устанавливаете себе игруху, а вместо скушного ярлыка, на столе красивый анимированный баннер, с событиями из игры или игровым чатом. Не нравится, зашел в свойства и выбрал другой вид из преднастроенных разрабом, либо собственную кастумизацию, либо выключил в стандартный вид. Одним из функционала таких файлов, может быть вываливание списка других ярлыков или отображение их в собственном крупном виде, реализация скрипта а главное ярлык должен являться этаким архивом/контейнером, вмещающим в себя другие файлы и папки как собственно и сама выполняемая на внешнем виде ярлыка програмка, так и тело более крупной, запускаемой этим ярлыком программы. Сейчас многое возможно с помощью стороннего софта, но нет необходимой стандартизации, которую мог дать майкрософт, не занимаясь вместо этого всякой ересью.
зы: ну а планшетам нужна своя ось, пусть и будет что-то общее у них и родное, совместимость тех-же расширенных ярлыков-плиток к примеру…
Разрабы сами должны решать, под какую платформу им писать, учитывая что мало каким софтом захотят пользоваться как на десктопе так и мобилке, да и смогут ли?…
Аналоги WinLaunch
Особенности:
— Мгновенный доступ ко всем вашим важным приложениям и документам отовсюду!
— Идеальный Mac OS X.
— Масса вариантов настройки.
— Оптимизированное управление для сенсорных экранов и планшетов!
— Windows 8.
— Это бесплатно!
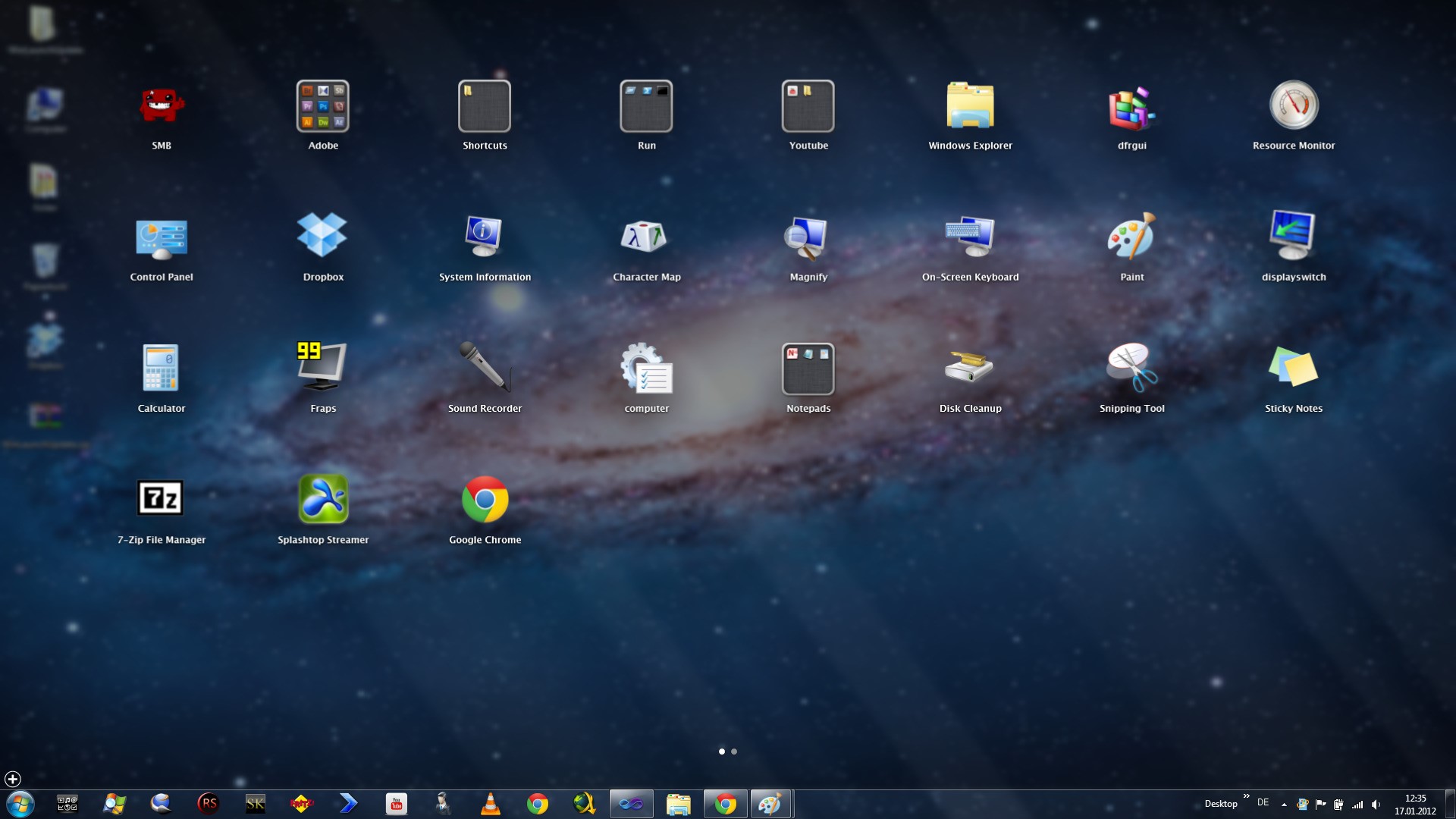
Альтернативы для WinLaunch
XLaunchpad дает мгновенный доступ ко всем вашим ярлыкам.
XLaunchpad дает мгновенный доступ ко всем вашим ярлыкам.
Организатор для деловых людей.
Запустите свой рабочий стол, как iPad, и получите мгновенный доступ к вашим приложениям, играм, файлам, URL-адресам и многому другому.
Простая док-станция для Windows, которая имеет широкие возможности для создания тем и размытых отражений.
Простая док-станция для Windows, которая имеет широкие возможности для создания тем и размытых отражений. Док-станция полностью совместима с Windows Vista / 7/8 / 8.1.
Более быстрый доступ к вашим любимым файлам, папкам, программам.
Более быстрый доступ к вашим любимым файлам, папкам, программам и т. д.
Средство для запуска приложений и системных инструментов, элементов панели управления, папок на компьютере.
Что в этом списке?
С помощью пользователей мы собираем каталог похожих друг на друга программ, чтобы вы могли подобрать альтернативу и скачать их. На сайте можно скачать популярные программы для Windows, Mac Os, Android и iPhone
Best Desktop Application Launchers for Windows 10
Windows 10 offers oodles of new features that one can explore and provides one of the best user interfaces overall. However, if you have too many important files and application programs on your desktop, it is quite obvious that you may be struggling to keep them organized. We have listed the best desktop application launcher for Windows 10/8/7. These free app or program launchers also called Docks, help you launch your programs faster and keep your desktop organized.
Many a time it exasperates if you want to search an item on the desktop which lacks icon organization. For instance, just imagine if you want to open an important file swiftly or quickly add items to the to-do list on your calendar. It’s just difficult to locate and access the program in the hotchpotch desktop icons. Also, some of you may want to launch software programs even faster simply by a succession of clicks on the keyboard.
Calling Windows 10 perfectly organized would be a stretch. However, there is always another way around and in this article, we are going to find out just that. App launchers let you launch applications by just searching them out from your desktop. This helps you in organizing your desktop as you don’t have to keep a shortcut for every single app on your computer, it also saves time as most of the apps we are going to talk about in this article can open a file, and do some other productive things.
Desktop Application Launchers for Windows 10
Be it organizing the desktop, or quick access to files or launching the programs at a fast speed by clickety-clack of the keyboards; App launcher simply works great for organizing your desktop. With an App launcher, you can make your desktop more productive by creating some free desktop space and have easy access to files without using the mouse.
1] Launchy
If you’re looking for an app launcher that simply works great on your Windows 10 and doesn’t require any setup post-installation, then Launchy is exactly the app launcher you will want to install. Launchy comes in both as a regular program and portable version. You are all ready to go upon installation. The program features a search bar with a control panel icon. If you want to open a program, simply type the name in the search bar and there you are provided with suggested matches at a fraction of seconds. Click on the appropriate program you desire to open in the search results. Along with programs, Launchy lets you open old files, folders, open web searches and also run the shell commands. You can customize Launchy with skins and plugins.
2] Appetizer
The Appetizer is a lightweight app launcher that can be installed as both the regular application or the portable version. Once installed, Appetizer lets you enter the list of programs for easy access. You can choose any programs from start menu or location of your choice. Unlike the other app launcher listed here which indexes all the programs spontaneously after installations, Appetizer would want you to add your favorite shortcuts of your choice for a quicker access. You can also customize the launcher with plugins and skins. You can download it here.
3] Executor
The Executor is a simple app launcher that occupies around 1MB of space. This tiny app occupying less space brings in a lot of features. Once you install, Executor will show up the list of recently accessed files, indexes all the installed programs, menu entries and lot more. Perched on the taskbar, you need to simply click on it and type the name of the app you want to open. Executor opens the app in less than no time. Also, it works perfectly with URLs, so if you want to access a certain website, all you need to do is enter its address, and there you have your desired site opened at the default browser in a trice.
Executor allows you to assign a keyword to a program so that the next time you want to open the same file just type in the keyword instead of a full name. You can also perform functions like revealing clipboard history and shutting down the system with app keywords. The app launcher lets you arrange keywords into groups. This is a perfect alternative to a Windows default search engine. You can also customize Executor with layouts and skins. Download it here.
4] RocketDock
RocketDock is one of the most popular app launchers as it has been used excessively back in several windows versions. This was modeled based on the Mac OS X launch bar and offers an animated response when you hover the mouse over the apps gathered on the Dock. This is perched at the top of your screen, and you can easily drag your favorite app icons to have it in one place. The dock keeps all your most favorite shortcuts intact for faster and easy access. Like other apps, you can easily customize dock with skins and other add-ons.
5] WinLaunch
WinLaunch is a free software that allows you to add an OS X like Launchpad on Windows. WinLaunch will let you pin programs, just as you do with the Taskbar. The most beautiful thing about this tool is that you can open up this launchpad or launcher using a keyboard shortcut or by simply hovering the mouse.
6] XWindows Dock
XWindows Dock takes the Mac launcher toolbar as the model and is compatible both with Windows and Mac OS. This dock is quite complicated to use initially but provides you with tremendous customization options, unlike the other docks. While like in other docks you can easily add shortcuts for easy access, the X Window docks provide you some extraordinary graphical effect options like transparency, blur, shadow, reflections and many more. The dock supports a new stack container to add some plugins with grid /fan views. Some options available in the Apple tool are also present in XWindows Dock.
7] SlickRun
The first app on our list is SickRun. It is a light app that allows you to open an application or search something out from the web.
It has some predefined keys called MagicWord, these are keywords to open certain applications, like pbrush.exe to launch MS Paint. To know more Magicwords, right-click on SlickRun’s search bar and select Setup.
Not only that you can even create your own Magicwords to open any app of your choice. To do that, click New MagicWord from the bottom left panel of the screen, type the name of the application (or keyword by which you want it to open) in the MagicWord section, drag the stick and drop in on that app, and click on the tick icon.
You can download the app from here.
8] Find and Run Robot
Find and Fun Robot is one of the best Desktop app launchers that allow you to not only launch any app of your choice but it can also open any file or image that is present locally on your computer.
However, it is not perfect, the biggest problem is that since the developers have tried stuffing all the features here, it is a bit slower than other apps on our list. However, it is still quicker than searching a file out from the File Explorer.
It has a ton of customization features and dozens of plugins. Its biggest perk is its RAM management skill, you can manually select Inactive Memory use to minimal, average, stay in the memory long by right-clicking on the icon from the taskbar and selecting Options.
You can download the app from here.
9] Keybreeze
The next free application on our list is Keybreeze. It is one of the most versatile applications and can be a SlickRun alternative.
The developers have embedded shortcut keys of over 80 applications. And most of these 80 apps are common, so, you don’t have to keep their shortcuts on the desktop, just use the keyword to launch the application.
You can download Keybreeze from here.
10] Keypirinha
One of its biggest features is that it allows you to directly open one of your bookmarks in the browser. Just type the browser name and you will see a list of all of your browsers.
It does all this at a crazy fast pace.
11] Listary
Listary is one of the best applications to launch apps in Windows 10. It is a light-weight application that works really fast.
It is similar to Spotlight for macOS. It is perfectly synchronized with other software such as WinRAR, Xplorer2, and much other such software.
You can download Listary from here.