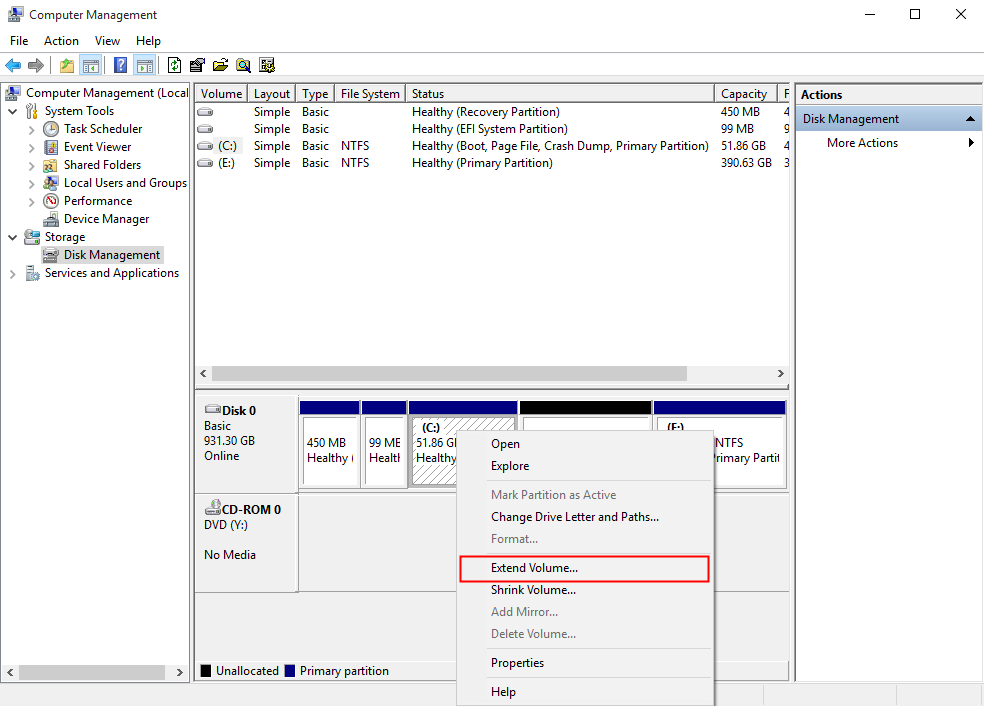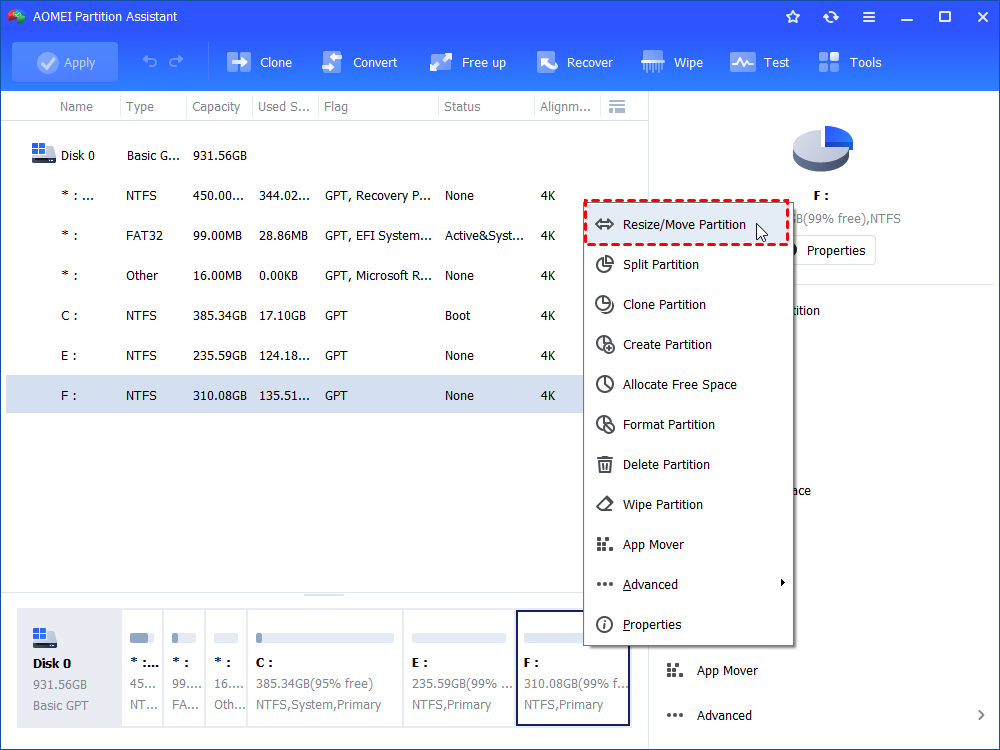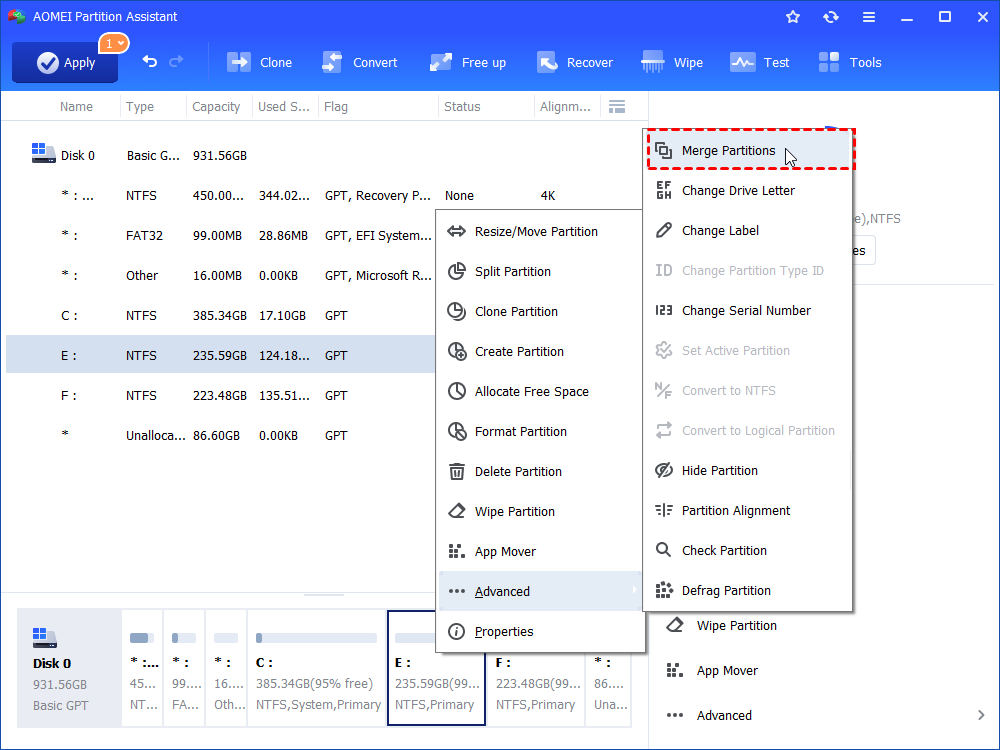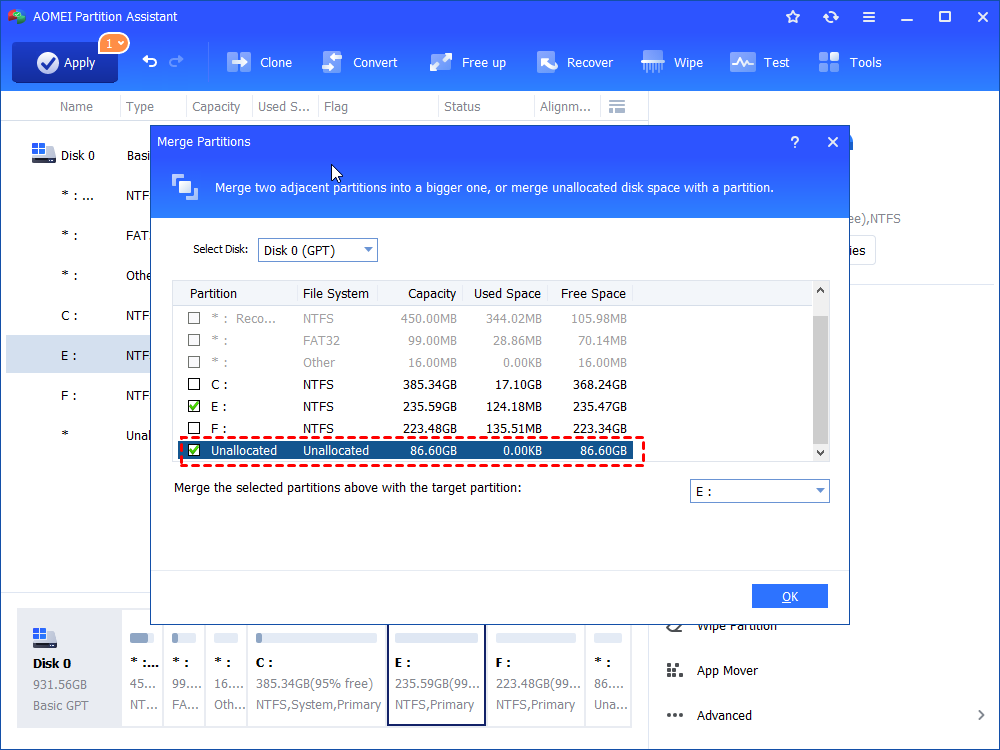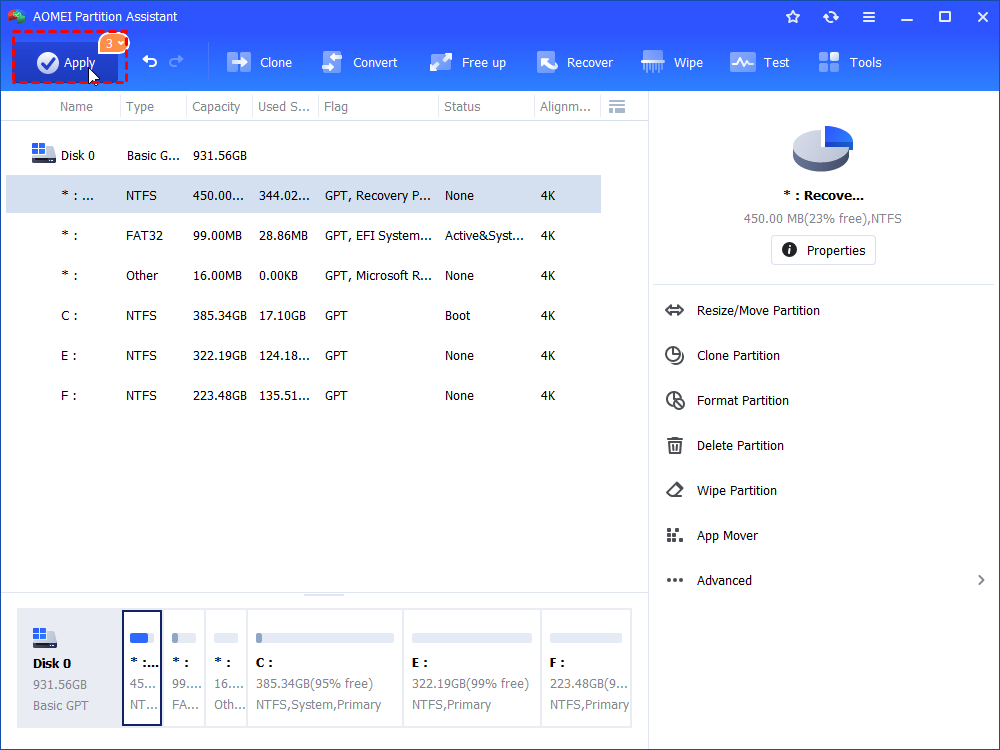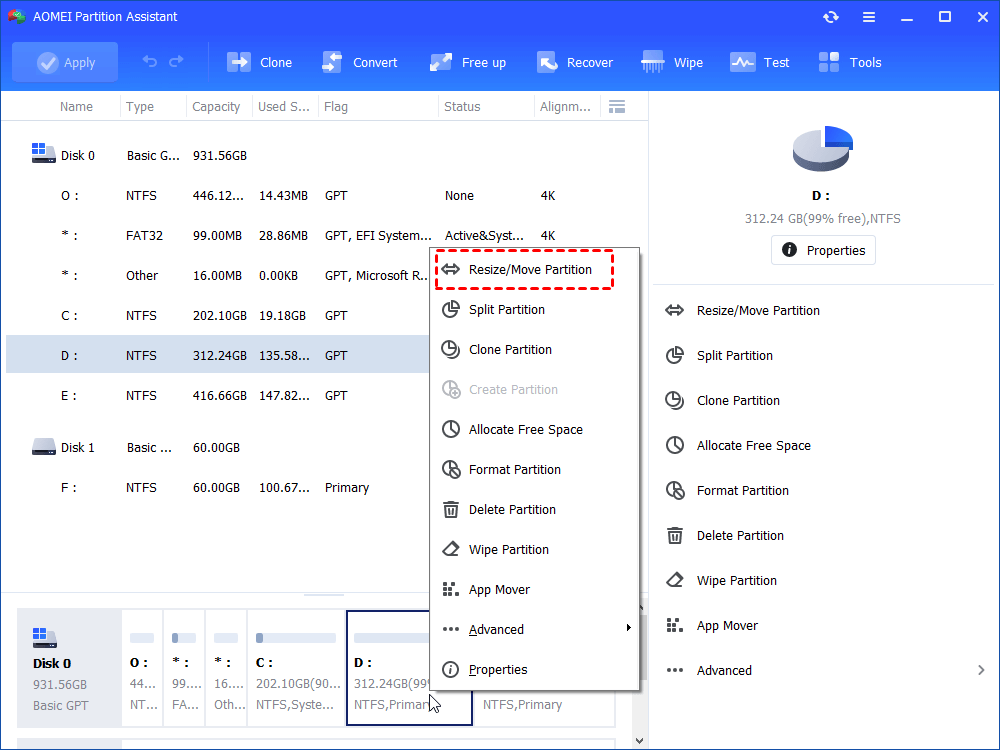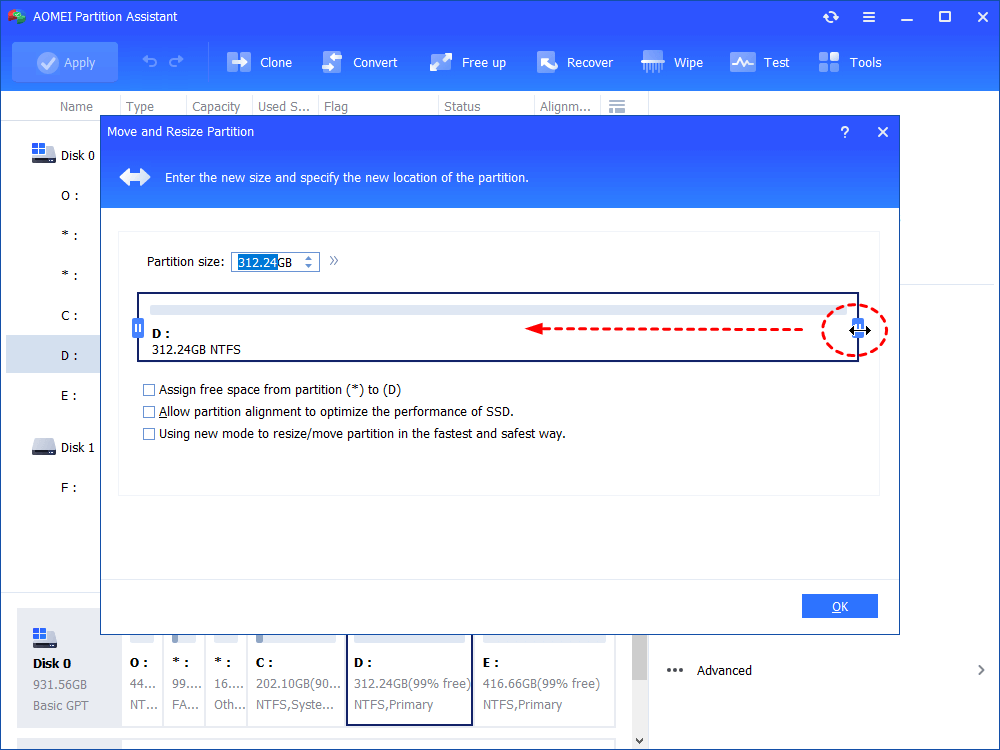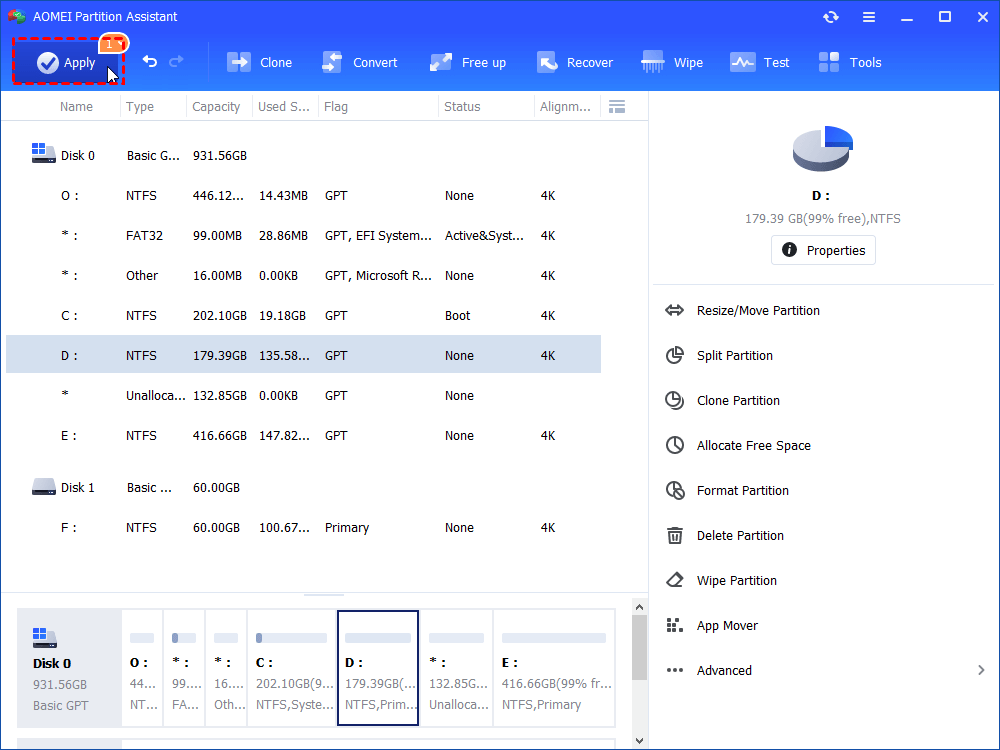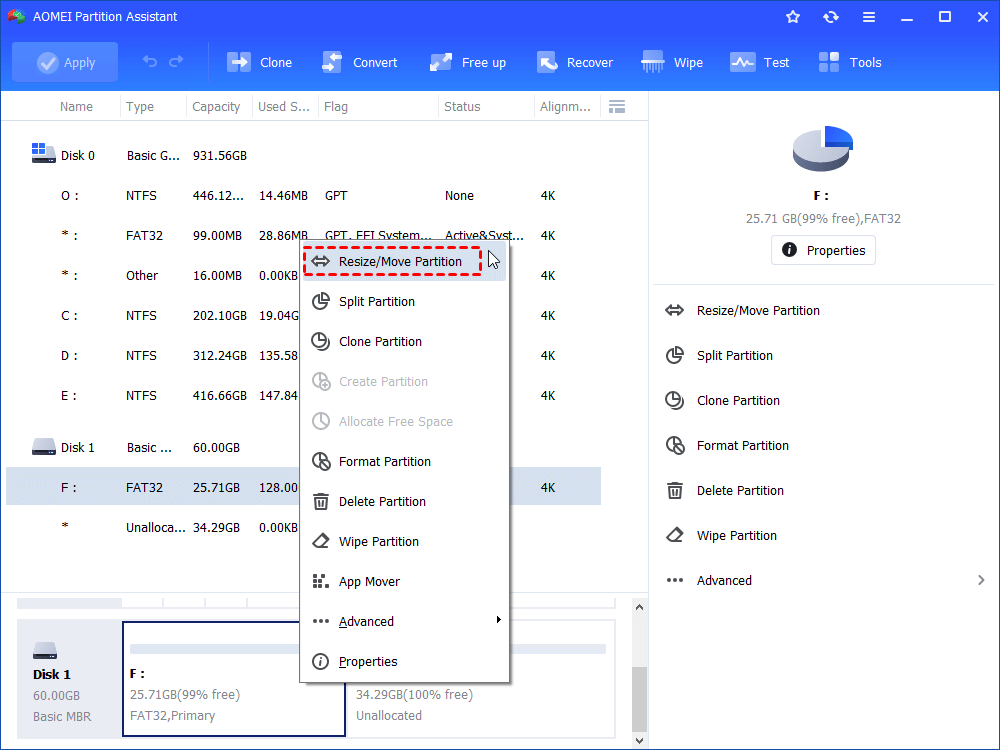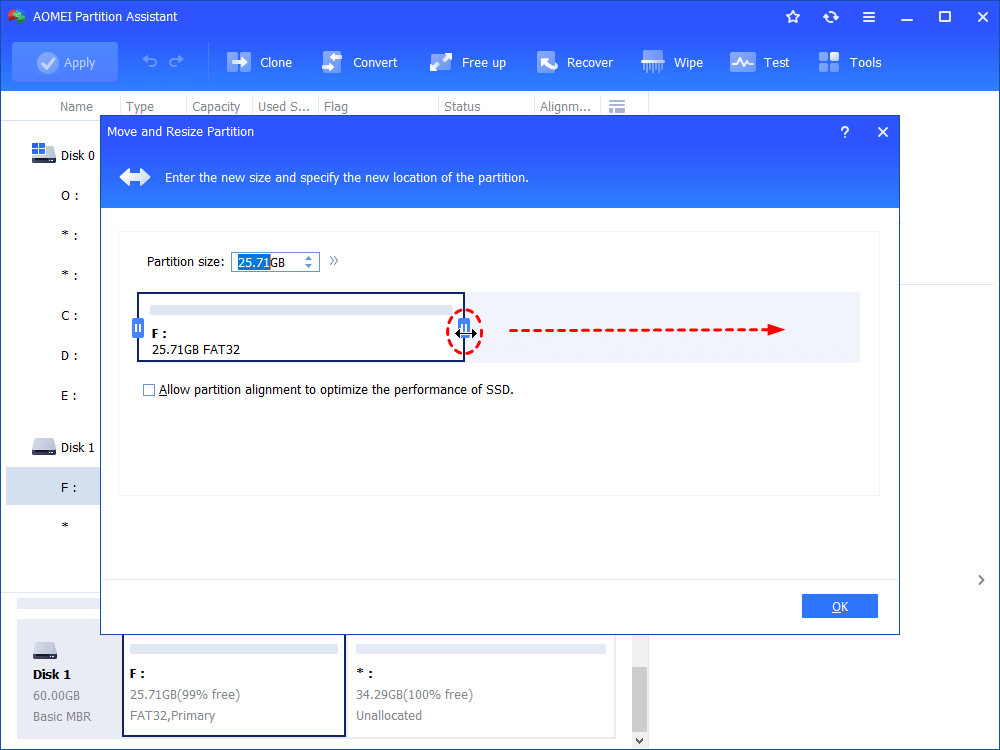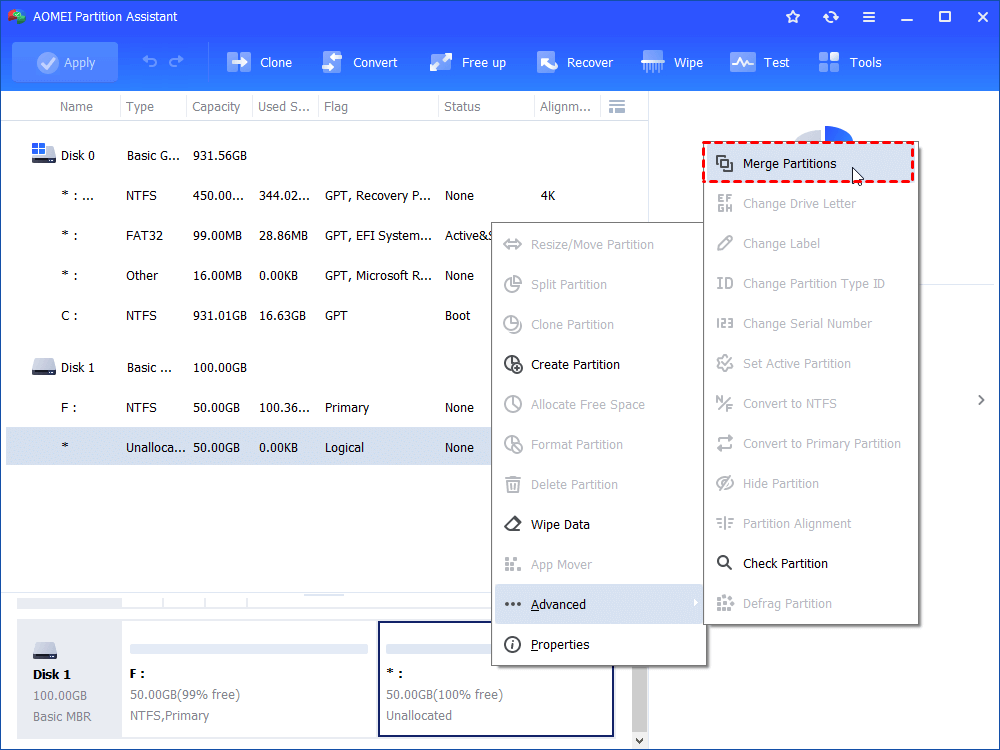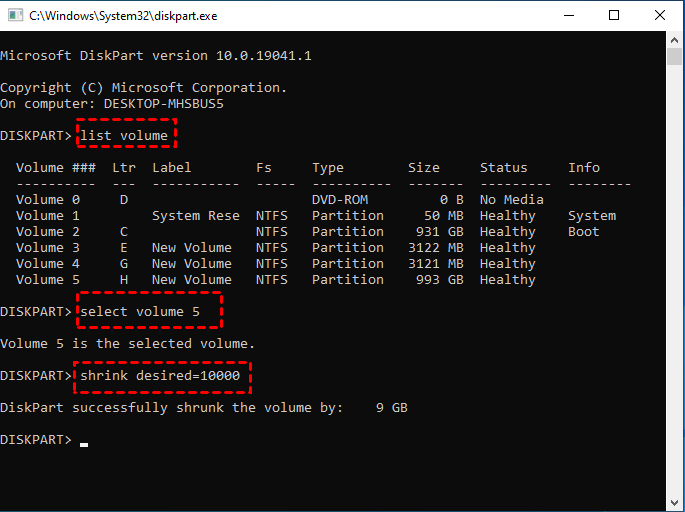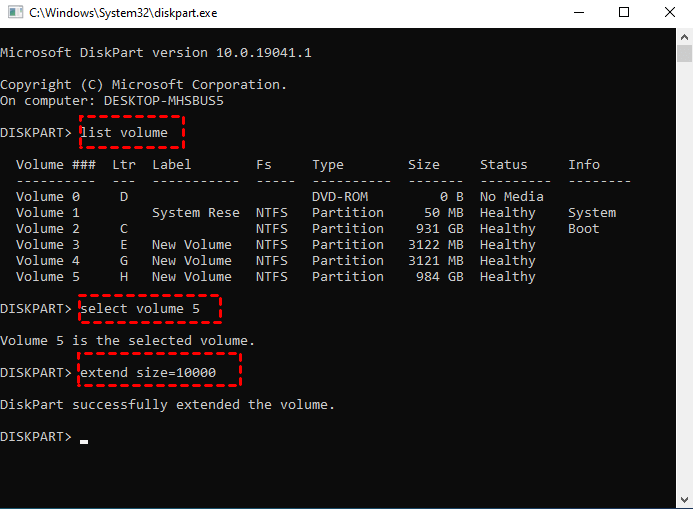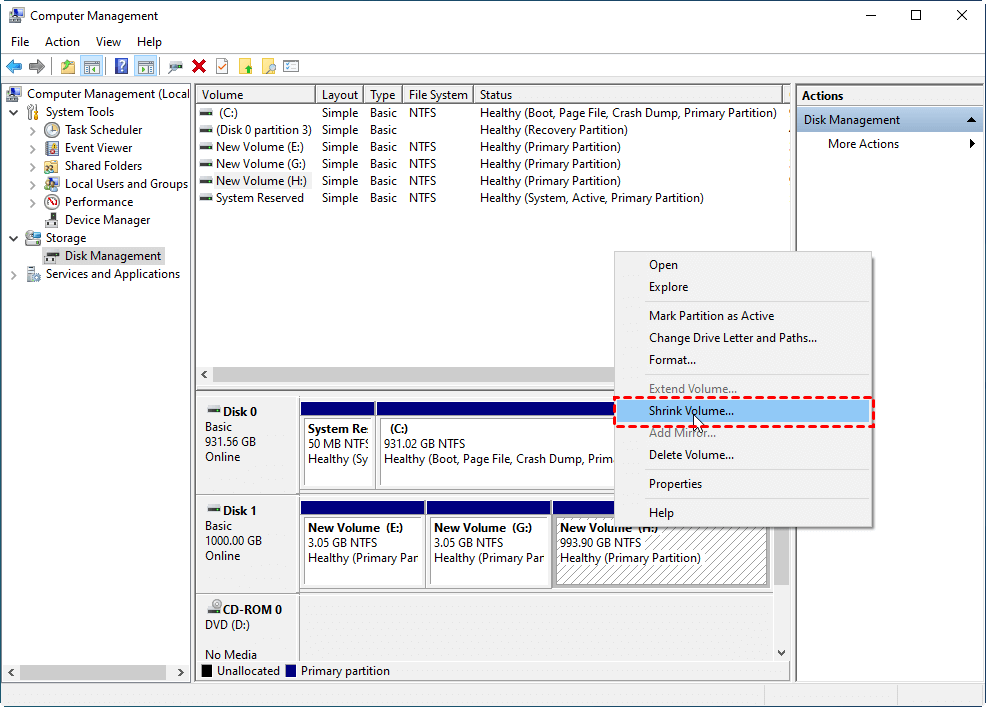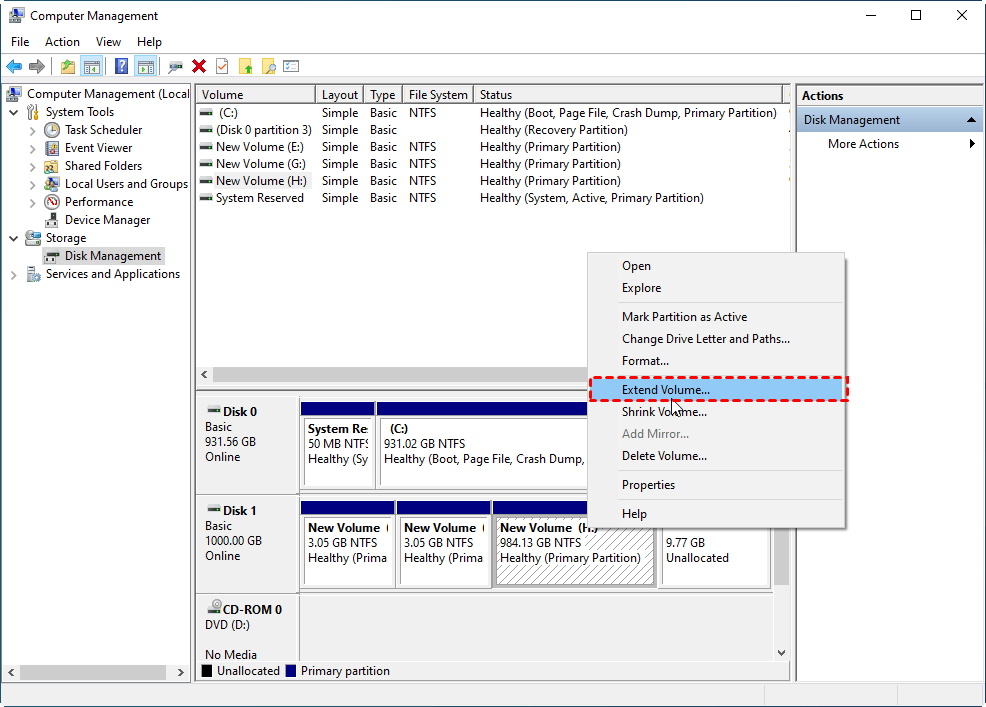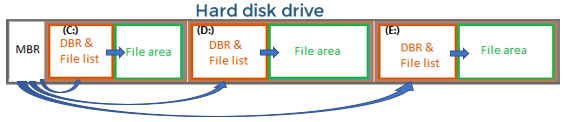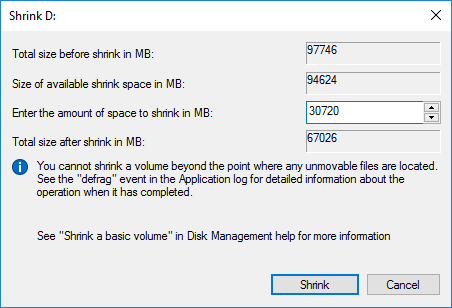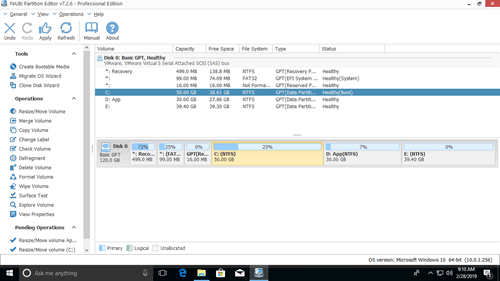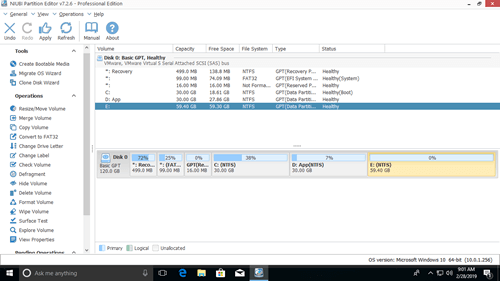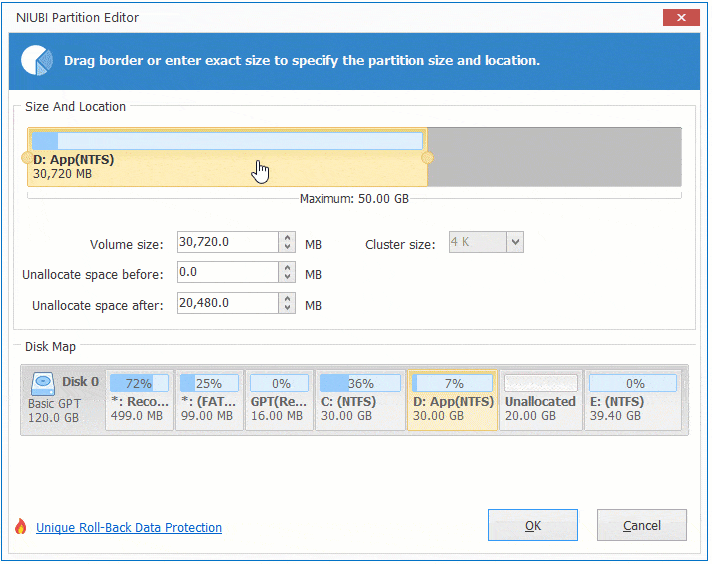- Freely and Easily Change Partition Size in Windows 10
- Why change partition size in Windows 10?
- How to resize partition in Windows 10 (3 ways)?
- Change partition size within Disk Management
- Resize partition via Diskpart
- Change partition size via a free yet powerful tool
- Conclusion
- 3 Ways to Resize Partition Windows 10 without Losing Data
- Why should we resize partition Windows 10?
- 3 ways to resize partition on Windows 10 PC without data loss
- Way 1. Use third-party freeware
- Way 2. Resize Partition Windows 10 Command Line
- Way 3.В Try Disk Management
- Conclusion
- Как изменить размер раздела в Windows 10
- Изменить размер раздела с Windows 10 Управление дисками
- Как уменьшить размер раздела в Windows 10:
- Как увеличить размер раздела в Windows 10:
- Отрегулируйте размер раздела с помощью partition editor
- Позаботьтесь о данных при изменении размера раздела диска
- How to resize Windows 10 partition without losing data
- Why disk partition can be re-sized?
- Windows 10 partition resizing tools
- How to resize partition in Windows 10 using Disk Management:
- To shrink a volume:
- To extend a volume:
- Resize Window 10 volume with free partition software
Freely and Easily Change Partition Size in Windows 10
You can easily change partition size in Windows 10 via Disk Management, Diskpart utility or a free and easy-to-use partition manger – AOMEI Partition Assistant Standard.
By AOMEI 
Why change partition size in Windows 10?
As times goes, you might be unsatisfied with the current size of the hard drive partition and want to resize partition in Windows 10 under different situations:
A partition like Partition C (system drive) is allocated with small capacity and it is almost running out of space. To avoid the possible follow-up issues, you may want to extend the partition.
A partition is too large. It is possible that there is only one partition on your large hard drive. To manage data better, it’s wise to shrink the partition and create new partition with the unallocated space.
Whatever the reasons, you can find out a proper way to resize your partition in Windows 10 in the following content.
How to resize partition in Windows 10 (3 ways)?
Pick up one method about changing hard drive partition size in Windows 10 based on the specific condition.
Change partition size within Disk Management
Disk Management is a built-in tool in Windows 10, which is able to shrink/extend/create/delete/format partition. With this tool, you should shrink partition to gain unallocated space or extend the partition with contiguous unallocated space.
1. Press Windows + R, input “diskmgmt.msc” and hit Enter key to open Disk Management.
2. In Disk Management, right click the partition that you want to extend or shrink.
3. In the pop-up menu, choose Extend Volume or Shrink Volume and follow the wizard to complete the operation.
Notices:
Extend Volume will be greyed out if there is no adjacent unallocated space behind the partition that you want to extend.
You might be unable to shrink C drive out of unmovable files, even when it has free space.
Resize partition via Diskpart
It is also available to increase or decrease partition capacity via Diskpart utility. Here are detailed steps:
1. Press Windows + R simultaneously, input “diskpart” and click OK.
2. Type” list disk” and hit Enter.
3. Input “select disk n” and press Enter key. (n is the number that holds the partition that you want to resize.)
4. Run “list partition” command.
5. Run “select partition m” command. (m refers to the number of the disk that you need to extend or shrink.
To extend the partition, input “extend size = x” and press Enter (x is the size in MB that you want to add to the partition).
To shrink partition in Windows 10, input “shrink desired=x” and hit Enter (y is the size in MB that you want to shrink the partition by).
Note: To extend partition, please ensure that there exists a contiguous unallocated space behind the partition that going to be extended; otherwise, you can’t extend the partition.
Change partition size via a free yet powerful tool
When it is not available to get an unallocated space behind the partition that you are going to extend, it is time to employ a trusted and full-featured partition manager – AOMEI Partition Assistant Standard, specially designed for Windows system. It can work under Windows 10/8.1/8/7, XP and Vista.
It allows you to extend partition with non-adjacent unallocated space without data loss via Merge Partitions function and enables you to shrink partition beyond its half size. Free download it and have a look at how it works.
Step 1. Install and run the software. Right click the partition (here is D drive)that you want to shrink and choose Resize Partition.
Step 2. In the pop-up window, drag leftward to shrink the partition. Then, click OK.
Step 3. Then, there will be an unallocated space on the hard drive. To extend C drive, right click it and choose Merge Partitions.
Step 4. Tick C drive and Unallocated. Then, click OK.
Step 5. Back to the main interface, click Apply and Proceed to execute operation.
If the hard drive has unallocated space, you can skip Step 1 and Step 2.
You can upgrade AOMEI Partition Assistant Standard to Professional version and you can use more functions, such as allocating free space, quick partition, partition recovery, etc.
Conclusion
It’s easy to change partition size in Windows 10 and you can choose a proper way from what aforementioned. If your current hard disk is too small, it is not practical to fix partition full issue completely. You can choose to replace your current small disk with a larger one.
3 Ways to Resize Partition Windows 10 without Losing Data
Why should we resize partition Windows 10 and how to do that? Luckily, in the following tutorial, you will not only understand the reason, but also, you’ll learn the 3 best ways to resize any partition without losing data on your Windows 10 computer.
By Michael 
Question
Recently, I bought a new Dell PC and after starting it, I found there was only one partition C. I just want to know how I can resize this partition Windows 10 to create other partitions so that I can manage various files with ease. Can anybody help?
— Question from microsoft.com
Why should we resize partition Windows 10?
For Windows 10 computer owners like us, sometimes, we need to change the size of certain partitions for different purposes. For example, when we bought a new PC, there is usually only one partition on the disk and in this case, we have to manually shrink it to create unallocated space and use the unallocated space to create another partition. Or over time, the storage space on the system C drive may no longer be enough and it worsens the performance of our PC. So, we have to extend the C drive to make our PC run better.
Of course, there’re still many other reasons why we should resize partition Windows 10, but this is not what we should be concerned about in this post. What we need to know is how to resize partitions safely? If you still have no idea how to get it done, then, don’t worry, just keep reading and you’ll find the answers soon.
3 ways to resize partition on Windows 10 PC without data loss
To resize partition Windows 10 without data loss, here, I listedВ the 3 safest ways. Choose the method you prefer in terms of your own needs.
Way 1. Use third-party freeware
When it comes to disk partition management, there is quite a lot of software on market claiming to help resize disk partition on Windows 10 but none of them is as pragmatic as AOMEI Partition Assistant Standard. Why am I so fond of this software? First, it can not only help me resize partition by shrinking and extending without data loss, but also, it provides many other useful features like partition clone, partition wipe, and partition format. Then, this software is totally free and it contains no bundleware that is adverse to your PC.
Free download the most powerful disk manager software to resize partition Windows 10 free.
в–є Shrink a partition
Sometimes, you may need to shrink a partition to create unallocated space for other partitions. Follow the steps below to learn how to do that.
Step 1. Launch and install AOMEI Pa rtition Assistant Standard. Then, all disks and partitions will be listed on the interface.
Step 2. Right-click on the partition you wish to shrink and select “Resize/Move Partition”.
Step 3. In the popup window, adjust the length of the green bar by dragging the circle on both sides to determine the size of the space to shrink. When it’s done, click on “OK”
Step 4. After returning to the main interface, click on “Apply” on the upper left side and then, hit “Proceed” to start the shrinking operation.
в–є Extend a partition with 2 methods
Generally, with AOMEI Partition Assistant Standard, there’re 2 major methods to extend a partition. Let’s start with the first method.
Part 1. Extend by resizing
Note: To apply this method, there must be a piece of unallocated space on either side of the partition you wish to extend.
Step 1. Locate the partition you want to extend, right-click on it, and select “Resize/Move Partition”.
Step 2. Now, you can find there is a segment of white bar that is contiguous to the green bar. The white bar is the unallocated space mentioned above. Drag the circle to eliminate the while bar to extend the partition. When it’s done, still, click on “OK” to return to the main interface.
Step 3. Click on “Apply” to start the extension.
Part 2. Extend by merging
When there is a piece of unallocated space on your disk but it’s not contiguous to the target partition, you can extend the partition by merging the unallocated space into it with this freeware.
Step 1. Right-click on the unallocated space, right-click on it, and select “Merge Partitions”.
Step 2. In the popup window, all partitions on your disk will be shown. Tick off the partition you want to merge the unallocated space into and click on “OK”.
Step 3. Hit “Apply” and then “Proceed” to start the merging process.
Way 2. Resize Partition Windows 10 Command Line
In computing, DiskPart is a utility provided by Microsoft after Windows 2000 that enables you to manage your drives by giving different commands. So, of course, with this utility, you can resize partitions on your Windows 10 computer.
в–є Shrink a partition
1. Type “diskpart” in the search box on the taskbar and hit “ENTER”.
2. Type “list volume” and hit “ENTER” to list all partitions on your PC.
3. Type “select volume x” and hit “ENTER”. “x” represents the target partition.
4. Type “shrink desired=”xxxxx” and hit “ENTER”. “xxxx” represents the size to be shrinked.
в–є Extend a partition
Limit: To extend a partition with DiskPart, there must be enough unallocated space on the right side and contiguous to the target partition. Also, the partition to be resized is supposed to be RAW or NTFS.
1. Type “diskpart” in the search box on the taskbar and hit “ENTER”.
2. Type “list volume” to bring all partitions on your PC.
3. Type “select volume x” and hit “ENTER”. “x” refer to the target volume number.
4. Type “extend size=”xxxxx” and hit “ENTER”. “X” refers to the size of space.
If there is no unallocated space on the right side and contiguous to the partition you’re going to extend, the warning “There is not usable space for this operation” will pop up. In this case, you must delete the partition which is next to the target partition.
Way 3.В Try Disk Management
Another Windows 10 inbuilt program that helps resize partitions is called Disk Management. With this utility, professional users are able to perform many operations including partition shrink, partition extend, partition format, and partition delete.
в–є Shrink a partition
1. Right-click on “This PC” on your desktop, select «Manage», and click on «Disk Management».
2. On the right part of the window, you can find all your disks and partitions. Select the partition you wish to shrink, right-click on it and select “Shrink Volume”.
3. In the popup window, input the amount of space to shrink in MB and hit “Shrink”.
в–є Extend a partition
Limit: There must be enough unallocated space on the right side of the target partition to extend and also, they should be contiguous to each other. Moreover, the volume to be extended must be in RAW or NTFS.
1. Open Disk Management as mentioned above.
2. Right-click on the partition you want to extend.
3. Select “Extend Volume”.
4. Follow the wizard until you click on “Finish”.
If there is not unallocated space next to the target partition you’re going to extend, “Extend Volume” will be greyed out. In this case, it’s necessary to delete the partition that is next to the target one.
Conclusion
Why should we and how to resize partition Windows 10? In the article above, you’ve learned the reason and the most pragmatic ways to perform it. However, in DiskPart and Disk Management, there are limits that affect your user experience. As a better alternative, AOMEI Partition Assistant Standard helps resize Windows 10 partition without the limits of the location of the unallocated space and the type of the file system. As for this powerful software, if you want to try more features like splitting partition and allocating free space from one drive to another, please upgrade it to Pro version.
Как изменить размер раздела в Windows 10
Энди, Обновлено: 1 марта 2021 г.
Когда система C диск не хватает местаНикто не хочет начинать с нуля, поэтому многие люди ищут в Google, чтобы найти лучший путь. На технических форумах у многих людей возникают похожие вопросы:
Изменить размер раздела с Windows 10 Управление дисками
Windows 10 Управление дисками унаследованный Сжать том и Расширить том функции из предыдущей версии. Сжатие тома может уменьшить размер диска System C и тома данных. Расширение тома может увеличить размер диска, когда есть смежное нераспределенное пространство. Обе функции безопасны для изменения размера раздела в Windows 10 (32 и 64 бит).
Однако, если вы хотите расширить один том за счет сжатия другого, Управление дисками не может вам помочь, узнать почему.
Как уменьшить размер раздела в Windows 10:
В большинстве случаев этот диск будет уменьшен за короткое время.
Ограничения функции Shrink Volume:
Как увеличить размер раздела в Windows 10:
Только если конфигурация вашего диска соответствует приведенным ниже требованиям, Extend Volume можно увеличить для увеличения размера раздела.
Чтобы увеличить размер тома с помощью управления дисками:
Отрегулируйте размер раздела с помощью partition editor
Сравнивая с Windows 10 Управление дисками, NIUBI Partition Editor имеет преимущества при изменении размера раздела, например:
Как изменить размер раздела в Windows 10 с NIUBI Partition Editor:
Скачать эту программу, и вы увидите все разделы диска со структурой и другой информацией. В моем тестовом компьютере есть разделы C, D, E и зарезервированные системой.
Есть два варианта уменьшения размера раздела, щелкните этот раздел правой кнопкой мыши (здесь D 🙂 и выберите «Resize/Move Volume».
Вариант 1: Если вы перетащите левая граница к правильно во всплывающем окне,
Тогда нераспределенное пространство будет создано на левая сторона.
Вариант 2: Если вы перетащите правая граница к оставил во всплывающем окне,
Тогда нераспределенное пространство будет создано на правая сторона.
Это нераспределенное пространство можно использовать для создания нового тома или объединения с другим разделом.
Чтобы увеличить размер раздела C:
Щелкните правой кнопкой мыши C и выберите «Resize/Move Volume»снова перетащите правильно граница правота объединить нераспределенное пространство.
Чтобы увеличить размер раздела E:
Щелкните правой кнопкой мыши E и выберите «Resize/Move Volume»снова перетащите оставил граница влево объединить нераспределенное пространство.
Если вы хотите уменьшить E, чтобы увеличить C, следуйте Варианту 1, чтобы освободить Нераспределенное пространство слева от E. добавление нераспределенного пространства на диск C, есть дополнительный шаг, чтобы переместить Незанятое пространство в левую сторону от D. Для этого щелкните правой кнопкой мыши диск D и выберите «Resize/Move Volume», тянуть средняя позиция вправо во всплывающем окне.
Позаботьтесь о данных при изменении размера раздела диска
Возможно повреждение системы и данных риск в то время как изменить размер раздела для Windows 10 комп. Так что вам лучше сначала сделать резервную копию и использовать безопасное программное обеспечение для разбиения на разделы. Лучше, чем другое программное обеспечение, NIUBI Partition Editor обеспечивает мощный 1 второй откат, Виртуальный режим и технологии отмены на скважине для защиты системы и данных.
Помимо изменения размера раздела, это помогает вам выполнять множество других операций, таких как: объединение, преобразование, дефрагментация, копирование, скрытие, стирание и сканирование разделов. Инициализация, преобразование, установка атрибута только для чтения на диск и т. Д.
How to resize Windows 10 partition without losing data
by John, Updated on: March 1, 2021
This article introduces how to resize partition in Windows 10 (32 & 64 bit) without losing data or reinstalling OS/programs. Resize volume with Windows 10 Disk Management and free partition editor.
C drive out of space is common issue in Windows 10 computers, no matter you use desktop or laptop, SSD, mechanical disk or even RAID arrays. The fast way to solve this problem is resizing partitions to increase C drive free space, but to many computer users, it is not an easy task to resize Windows 10 partitions. In technical forums, many people ask similar questions such as: «is it possible to re-size disk partition without reinstalling OS, my c drive is full but there is plenty in D«, «Is it safe to resize my Windows 10 drives, will it cause data damage?«
In this article I’ll explain why disk partitions can be resized, and how to resize partition in Windows 10 with built-in Disk Management tool and free partition editor software.
Why disk partition can be re-sized?
A partition (also called as drive or volume) is just part of entire hard disk and there could be many partitions in a disk. Many people use partition C for Operating System, create separate partitions for programs and personal files. Before saving files to a partition, it must be formatted with a file system. The common file system in Windows computer is FAT32 and NTFS. Take MBR style disk as example:
To change a file, Operating System simply modify the data area and then update the associated parameters in DBR.
To resize partition in Windows 10 computer, it is much easier if it doesn’t require moving files of this partition. In this case, the partition tool just modify the parameters of start and end position of this volume. But if file moving is required, it is much more complicated, besides updating partition position, the partition tool also move location and update parameters of all file in this volume, so it cost much longer time if there are large amount of files.
Windows 10 partition resizing tools
There are two kinds of tools to resize volume in Windows 10: built-in Diskpart command or GUI Disk Management and 3rd-party partition manager software.
Some people like to use Windows native tools thinking they have best compatibility, but it’s not true. I’ve encountered the issue at least 3 times that Disk Management destroyed my drives when shrinking partition. Be careful when there are many partitions including Logical drive on a disk.
Third party software is much more powerful and it’s much easier to resize partition for Windows 10/8/7 computers. However, few partitioning software are safe enough. Therefore, before resizing partition, you’d better make a backup and run the safest program. Otherwise, your system and partitions may be damaged.
Better than other tools, NIUBI Partition Editor has unique 1 Second Rollback, Virtual Mode and Cancel-at-well technologies to protect system and data. In addition, it has Hot-Resize technology to help resize disk partition without rebooting and advanced file-moving algorithm to help resize partition 30% to 300% faster.
How to resize partition in Windows 10 using Disk Management:
Windows 10 Disk Management has no «resize volume» function, partition resizing is realized by Shrink Volume and Extend Volume. Note: only NTFS partition is supported. FAT32 and EFI partition can’t be resized by this native tool.
To shrink a volume:
To extend a volume:
To extend partition in Windows 10 Disk Management, your disk partition layout must meet the requirements:
If you want to extend C drive by shrinking D or any other partition, it is impossible with Disk Management or diskpart command. Because, Shrink Volume can only shrink a partition (such as D:) towards left and make Unallocated space on the right side, but to extend C drive with either native tool, Unallocated space must be on the left side of D. This is the reason why Extend Volume is disabled for C drive after shrinking D.
As you see in the screenshot, Extend Volume is also disabled for E drive, because Unallocated space is on its left side.
Resize Window 10 volume with free partition software
To resize partition in Windows 10 without losing data, NIUBI Partition Editor is better choice. Both NTFS and FAT32 partition can be resized. Unallocated space can be generated on either left or right when shrinking partition. This space can be combined to any contiguous and non adjacent partitions on the same disk.
Download this program, you’ll see all storage devices with partitions structure and other information on the right, available operations to the selected disk or partition are listed on the left and by right clicking.
How to resize partition in Windows 10/8/7 laptop/desktop with NIUBI:
Right click a partition (here is D:) and select «Resize/Move Volume«, you have two options in the pop-up window.
Option 1: If you drag left border towards right in the pop-up window,
Then partition D is resized and 20GB Unallocated space is made on the left.
Option 2: If you drag right border towards left in the pop-up window,
Then Unallocated space will be made on the right side of D drive.
If you want to extend C drive partition, follow Option 1 above to make Unallocated space on the left side of D. Then right click C: drive and select «Resize/Move Volume» again, drag right border rightwards to combine this Unallocated space.
Then two pending operations are created on bottom left, you need to click Apply on top left to take effect.
If you want to extend partition E, follow Option 2 above to make Unallocated space on the right of D drive. Then right click E: and select «Resize/Move Volume» again, drag left border leftwards to combine the Unallocated space.
If you want to shrink E to extend non adjacent partition C, follow the steps below:
To move Unallocated space from right to the left, right click drive D: and select «Resize/Move Volume», drag the middle towards right in the pop-up window:
Watch the video guide how to resize volume in Windows 10 (32/64 bit):
Besides resizing partition for Windows 10 laptop and desktop, it helps you move, merge, copy, convert, defrag, wipe, hide partition, scan bad sectors and much more. There’s free edition for Windows 10/8/7/Vista/XP home computer users. Except 1-Second Rollback technology and bootable media builder, it is the same with paid Professional edition.