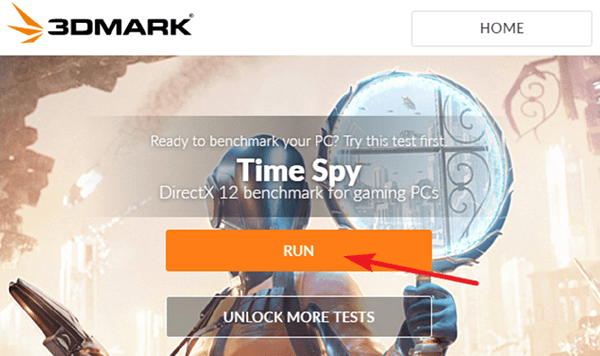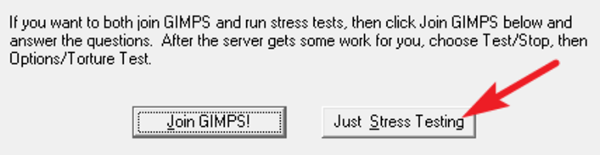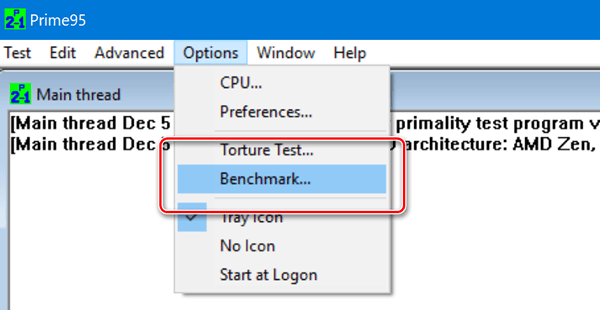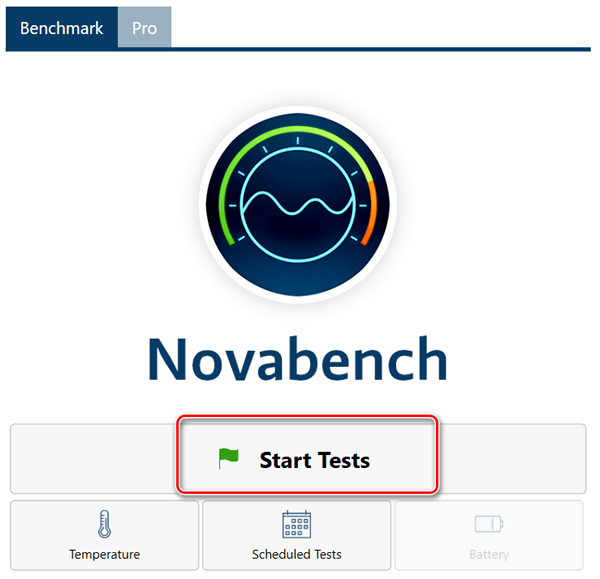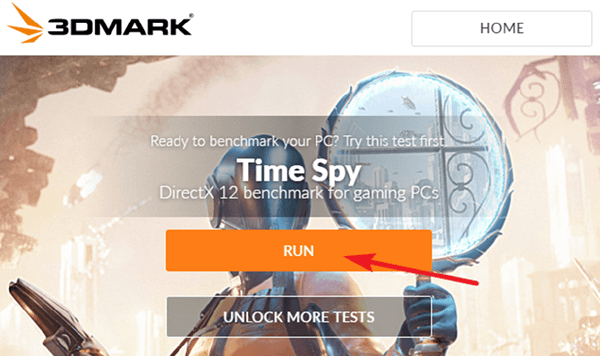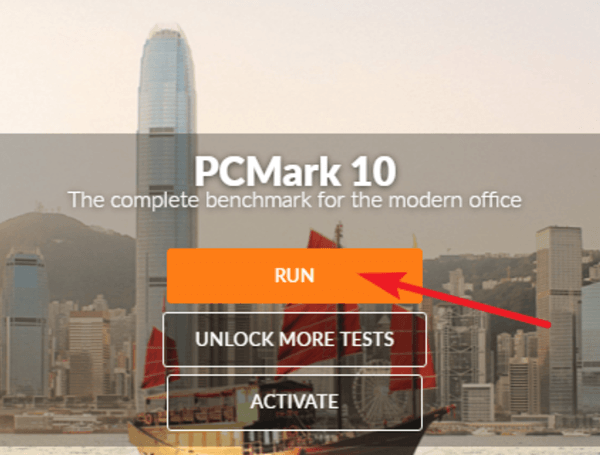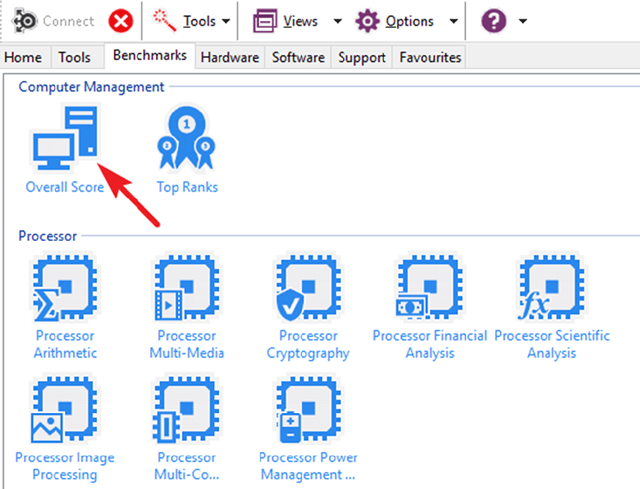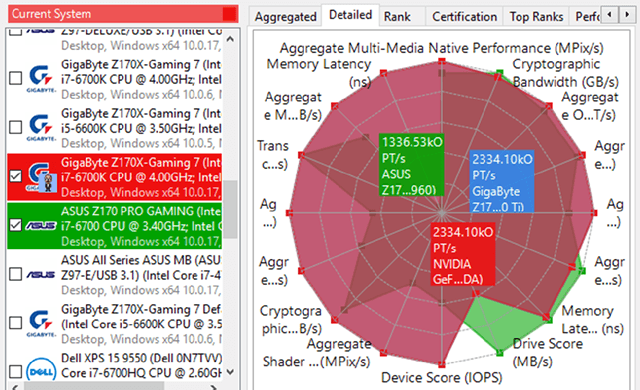- Как проверить производительность компьютера – 5 бенчмарков для Windows
- Стресс-тест и бенчмарк процессора с Prime95
- Выполните тест «всё в одном» с Novabench
- Тест игровой производительности в 3DMark
- Тестирование всех характеристик с помощью PCMark
- Тест базовой производительности в SiSoftware Sandra
- How To Run A Computer Performance Benchmark Test On Windows 10
- Run Windows 10 Performance Monitor Tool
- Run The Windows System Assessment Tool
- Find Windows System Score
- Use Third-Party Benchmarking Software
- How to run Computer Performance Benchmark Test on Windows 10
- Run Computer Performance Benchmark Test
- 1] Running Performance Monitor Tool
- System Performance
- System Diagnostic
- 2] Using Command Prompt
- 3] Using Windows PowerShell
- Related Posts
- Tune-up Windows 10 using these tips and free software
- Optimize and improve Windows 10 computer performance using these 10 tips
- Beginners tips to optimize Windows 10 for better performance
- [email protected]
- Что такое бенчмарк и зачем он нужен
- Содержание
- Содержание
- Бенчмарк — что это и зачем нужен
- Что можно протестировать бенчмарками
- Бенчмарки для процессора
- Бенчмарки для видеокарт
- Бенчмарки для накопителей
- Бенчмарки для смартфонов
Как проверить производительность компьютера – 5 бенчмарков для Windows
Перед выполнением любого теста убедитесь, что на вашем компьютере ничего не запущено. Если какое-то приложение работает в фоновом режиме, это замедлит тест и исказит результаты.
Планируйте запуск теста, когда вам не понадобится компьютер некоторое время, так как некоторые из этих инструментов могут потребовать некоторого времени, чтобы провести свои тесты. Мы сообщим, сколько времени вы можете ожидать от каждого инструмента.
Стресс-тест и бенчмарк процессора с Prime95
Prime95 – это стресс-тест центрального процессора и инструмент для тестирования, популярный среди оверклокеров. Это часть проекта распределенных вычислений для поиска простых чисел Мерсенна. Это старое приложение, но оно будет работать практически с любой версией Windows – от XP до 10.
Prime95 также является портативным приложением, поэтому его не нужно устанавливать. Просто загрузите ZIP-файл Prime95, извлеките его и запустите Prime95.exe. Когда он спросит, нажмите кнопку «Простое стресс-тестирование», чтобы пропустить создание учетной записи.
Тест производительности вы можете запустит, открыв меню «Options», а затем щелкнув опцию «Benchmark».
Результаты тестов измеряются временем, где более низкие значения указывают на более высокую производительность.
Тест Prime95 может занять некоторое время, особенно если вы тестируете многопоточный процессор с несколькими ядрами, так как он должен запустить несколько различных тестовых перестановок. В нашей тестовой системе это заняло около 10 минут.
Если вы тестируете разогнанную систему, сравните результаты теста Prime95 до и после разгона, чтобы увидеть разницу в производительности. Вы также можете сравнить результаты своих тестов с другими компьютерами на веб-сайте Prime 95.
Выполните тест «всё в одном» с Novabench
Novabench – это набор тестов CPU, графического процессора, оперативной памяти и скорости дискретизации. В отличие от множества универсальных наборов для Windows, Novabench полностью бесплатен. Novabench работает с Windows 7-10.
После загрузки и установки Novabench запустите его и запустите. Вы увидите простое окно, где вы можете просто нажать кнопку «Начать бенчмарк тесты», чтобы начать. Вы также можете использовать меню «Тесты», если хотите выбрать, какие тесты следует запускать, но для нашего примера мы собираемся продолжить и запустить их все.
Эталонный процесс Novabench быстрее, чем многие другие полные комплекты тестов. Потребовалось около минуты на нашей тестовой системе, в то время как другие эталонные комплекты заняли значительно больше времени.
Когда тестирование завершено, NovaBench отображает относительный показатель производительности – чем он выше, тем лучше. Нажмите кнопку «Сравнить эти результаты онлайн», чтобы узнать, как ваш результат выглядит на фоне других компьютеров.
Вы также можете сохранить результаты для последующего сравнения, что удобно, если вы сравниваете влияние изменений настроек, разгона процессора или замены видеокарты.
Тест игровой производительности в 3DMark
NovaBench выполняет простой 3D-тест, но вам понадобится специальный инструмент 3D-тестирования для более интенсивного отчета о производительности ПК. 3DMark Futuremark, вероятно, самый популярный инструмент тестирования. Бесплатная версия сделает всё, что нужно большинству пользователей. В расширенном выпуске ($29.99) используются некоторые дополнительные стресс-тесты, отображаются графические диаграммы результатов и добавляется возможность тестирования систем с несколькими графическими процессорами.
Имейте в виду, что даже бесплатная версия весит почти 4 ГБ.
После загрузки и установки запустите 3DMark. На домашней странице нажмите кнопку «Запустить», чтобы протестировать компьютер. Тест, который вы увидите, будет зависеть от версии Windows и DirectX. Для ПК с Windows 10 стандартным эталоном является «Time Spy».
Тесты 3DMark запускаются в полноэкранном режиме и отображают виды сцен, которые вы найдете в играх, только они не являются интерактивными. Ожидайте потратить около 10-15 минут. После этого вы получите совокупный балл производительности, а также отдельные оценки для вашего графического оборудования и процессора. Более высокие баллы – лучше, и вы можете нажать кнопку «Сравнить результат онлайн», место вашего компьютера отосительно систем других пользователей.
Если вы хотите запустить другие тесты, просто нажмите кнопку «Главная» в верхнем левом углу, выберите «Тесты» из раскрывающегося списка, а затем прокрутите список доступных тестов.
Тестирование всех характеристик с помощью PCMark
PCMark также разработан Futuremark, той же компанией, которая разрабатывает 3DMark. PCMark ориентирован на оценку общей производительности ПК, вместо производительности в 3D-играх. В бесплатное базовое издание входит небольшое количество тестов, но они довольно полезны.
Доступно несколько выпусков, которые нужно использовать, в зависимости от версии Windows:
Как и в случае с 3DMark, вы можете выбрать разные версии PCMark – бесплатную, базовую или расширенную (29,99$). Бесплатная версия включает воспроизведение видео, просмотр веб-страниц, манипулирование изображениями и тесты хранения, а также некоторые 3D-графики и тесты производительности игр. Платная версия добавляет дополнительные тесты и графическое отображение результатов.
Бесплатная версия PCMark 10 весит около 2,5 ГБ, поэтому будьте готовы к большой загрузке.
Тест может занять некоторое время: в нашей тествой системе потребовалось 15 минут. PCMark покажет вам ход тестирования в нижней части экрана, и вы увидите, как появляются дополнительные окна, когда он тестирует воспроизведение видео и графики. Когда всё будет сделано, вы увидите результаты и, как обычно, высокие баллы – показатель высокой производительности.
Тест базовой производительности в SiSoftware Sandra
SiSoftware Sandra – ещё один популярный системный инструмент, включающий утилиты бенчмаркинга. SiSoftware предлагает платные версии, но бесплатная версия содержит тесты, которых будет достаточно для общей оценки производительности. Базовый показатель является оценкой общей производительности вашей системы, но вы также можете провести тесты отдельных компонентов. Вы найдете индивидуальные тесты для таких устройств, как производительность виртуальных машин, управление питанием процессора, сетевые устройства, память и устройства хранения.
После загрузки и установки Sandra, запустите её. В главном окне перейдите на вкладку «Бенчмарки», а затем дважды щелкните по опции «Overall Score». Кроме того, вы можете запускать тесты для конкретных компонентов.
Базовый показатель оценивает производительность процессора, графического процессора, пропускной способности памяти и производительность файловой системы. Убедитесь, что выбрана опция «Обновить результаты путём запуска всех бенчмарков», а затем нажмите ОК (кнопка галочки), чтобы запустить тесты.
Предупреждение: Сандра проводит довольно интенсивный набор тестов, и это может занять некоторое время – почти час в нашей тестовой системе. Во время тестирования вы не сможете ничего сделать с вашим ПК, поэтому планируйте запуск теста, когда компьютер вам не понадобится какое-то время. Во время тестирования может показаться, что с окном Сандры мало что происходит, и иногда может показаться, что ваша система зависла. Не волнуйся. В конечном итоге, прогресс появится.
По завершении теста вы увидите подробные графики, которые сравнивают результаты каждого теста с результатами эталонных компьютеров. Вы можете использовать флажки слева, чтобы выбрать, какие эталонные компьютеры вы хотите использовать для сравнения.
How To Run A Computer Performance Benchmark Test On Windows 10
Do you want to benchmark your PC? Here’s how to run a computer performance benchmark test the easy way. Read our simple guide here.
To the dismay of floks of Windows users, the beloved Windows Experience Index found in previous versions of the OS was unceremoniously retired with the advent of Windows 10.
The Index’s ability to provide an accurate benchmark of a system’s capabilities garnered a devoted following that praised its practicality and functionality. In other words, a benchmarking utility designed to measure performance built into the very fabric of the Windows ecosystem.
This useful tool, absent from Windows 10, begs the question of how does one go about running a computer performance benchmark test or obtaining a similar stat.
Therefore, we made this guide that covers the best way to go about measuring your system’s performance potential.
Table of Contents Show
Run Windows 10 Performance Monitor Tool
Although not on par with the Windows Experience Index mentioned above, Windows 10 does have an inbuilt performance monitoring tool. We’ll be the first to say it doesn’t replace a benchmarking tool, but it provides useful system information that may prove helpful. Here’s how to run the monitor tool.
Run The Windows System Assessment Tool
The following method is very similar to the one above but does provide additional details about how well a system performs with CPU, GPU, and memory indicators. Follow these steps to run the tool.
Find Windows System Score
In a remarkably similar fashion to the Index, this method allows you to get a numerical value for your system performance.
Use Third-Party Benchmarking Software
If the workaround options innate to Windows 10 don’t cut the proverbial benchmarking mustard, the next step is to seek out a third-party benchmarking utility. Which one you use comes down to personal preference, so we recommend experimenting with a few until you find one that suits your needs.
We rate UserBenchmark for its user-friendly character as well as the ability to compare results to other systems, and Catzilla for throwing all kinds of things at your PC to get an accurate snapshot of what it is capable of when pushed to the limit.
Alternative but equally great benchmarking utilities include Prime95 prized by overclockers for CPU testing or the ever-popular Sandra, that provides comprehensive benchmarking among an array of other functions.
For the sake of example, we are homing in on UserBenchmark. Before running any benchmark tool, we recommend restarting the PC, closing all applications, and not using the PC during the test. Doing so ensures faithful, untampered scores.
How to run Computer Performance Benchmark Test on Windows 10
Running a computer benchmark test on any PC tells us about its capabilities. Benchmarking a system is the method of quantifying the performance of a system. It helps you in making your next hardware purchase decision. In this article, we will learn how to run the Computer Performance Benchmark Test on Windows 10 without using any third-party benchmarking software.
In today’s world, everyone compares their own devices with others. You might remember the Windows Experience Index that used to come with Windows 7. The major task of this index is to provide an accurate or approximate benchmark of a system. It was a simple, basic yet useful utility designed to measure the performance of your own Windows system.
Run Computer Performance Benchmark Test
Performance Monitor could be the most complete and trustworthy tool which comes with every copy of Windows 10. One can use this tool to view and analyze applications as well as hardware data to fix system performance-related problems. Other than the Performance Monitor Tool, you will find some other ways of benchmarking your system.
1] Running Performance Monitor Tool
You can run this tool in many ways along with different data sets. But to keep it simple, we will generate two reports i.e., System Performance and System Diagnostic reports
System Performance
Press Win + R keys on your keyboard. The Run window will open up.
Type perfmon and hit Enter. The Performance Monitor application will open up and start collecting the required data. Wait for the application to finish collecting the data and process it.
In the System summary, you can see all the details about your computer. From device name to available memory, disk space, processor information, etc.
On the left panel, enlarge the Data Collector Sets > System.
Right-click on the System Performance and click on Start. Now it will perform the process of data collection again.
On the left panel, enlarge Reports > System > System Performance.
Click on the report with today’s date in its name. If the process of data collection and processing is yet to finish then wait for some time.
Here you will get a detailed and complete performance report.
It will include the System Performance Report, Summary, Diagnostic Results, Report Statistics, and information about CPU, Network, and Disk usage.
System Diagnostic
Press Win + R keys on your keyboard. The Run window will open up.
Type perfmon /report and hit Enter. The Performance Monitor application will open up and start collecting the required data. Wait for the application to finish collecting the data and process it.
After 60 seconds you will get a Performance Report. Along with some details like CPU, Network, and Disk usage, the report will also certain have details related to device configuration.
Enlarge Hardware Configuration tree, click on Desktop Rating.
Enlarge the given query and the given sub-query.
You will now get the list of Scores based on your device’s configuration.
2] Using Command Prompt
If you are a tech enthusiast then you may know that there is nothing that commands cannot do.
Open start menu, type cmd. Select Command Prompt and click on Run as Administrator.
Type the following command and hit Enter:
Wait for a certain amount of time till the command completes its work.
Once done, you will get a list of results showing how well your system can perform.
Some test results will show data in MB/s (megabytes per second) while others will show in fps (frames per second).
3] Using Windows PowerShell
There are some of the commands which may run only in Command Prompt and some only in Windows PowerShell.
Open start menu, type PowerShell. Select Windows PowerShell and click on Run as administrator.
Type the following command and hit Enter:
Wait for a certain amount of time till the command completes its work.
Once done, you will get a list of results showing how well your system can perform. The command will give scores to CPU, GPU, Disk and Memory present in the system.
I hope you find this post useful to get started.
Date: July 25, 2020 Tags: Performance
Related Posts
Tune-up Windows 10 using these tips and free software
Optimize and improve Windows 10 computer performance using these 10 tips
Beginners tips to optimize Windows 10 for better performance
[email protected]
Shubham is a PHP Developer, who is skilled in PHP, DOM, Angular, JavaScript, and C#. He loves talking about Microsoft technologies.
Что такое бенчмарк и зачем он нужен
Содержание
Содержание
Один из способов определить, какой продукт лучше — это выполнить его тестирование
и сравнить результаты с другими товарами. Когда речь заходит об электронике
и компьютерных комплектующих, то обязательно используются бенчмарки. Что это такое, какие существуют и в чем их польза — давайте разберемся.
Бенчмарк — что это и зачем нужен
Термин benchmark пришел из экономики и переводится как «эталон», «ориентир».
В информатике под бенчмаркингом понимают выполнение тестового задания вычислительной системой (изначально, компьютером) для определения ее производительности.
В нынешней трактовке бенчмарк — это специализированный софт, который позволит получить оценку производительности вашего смартфона или отдельных компьютерных комплектующих. В чем измеряется результат? Чаще всего в обычных баллах, которые после можно сравнивать
с аналогичными для других комплектующих и сделать вывод о разнице в производительности.
Часть бенчмарков позволяет узнать реальные показатели. Например, для SSD и HDD, а также ОЗУ можно замерить реальную скорость записи/чтения, сымитировав копирование файлов разных размеров. В этом случае результат конкретный — скорость в MB/s.
Зачем же необходимы все эти бенчмарки? Технические характеристики любой комплектующей относительно условные. Да, у вас есть рабочая тактовая частота, объем видео или кэш-памяти, число ядер и так далее. Однако из-за множества параметров достаточно трудно сказать, какая конкретно модель покажет себя лучше в тех или иных задачах.
Здесь и приходят на помощь бенчмарки. Они позволяют свести все характеристики к единому результату, пусть и в относительных баллах. Дополнительно, такие программы — это своеобразный стимул для разработчиков: зная результат конкурента в конкретном бенчмарке, можно разработать продукт, который будет производительнее.
Особенно полезны бенчмарки в сегменте мобильных процессоров. Заменить комплектующие как в ПК не получится, поэтому выбор нужно делать ответственно, особенно, если вы часто играете на смартфоне.
Что можно протестировать бенчмарками
Существует больше 50 бенчмарков практически для всех комплектующих компьютера, а также мобильной электроники. Для удобства мы разделим весь софт на несколько категорий по принадлежностям и рассмотрим самые популярные приложения.
Бенчмарки для процессора
Cinebench — один из самых популярных бенчмарков для оценки производительности процессора на ПК. Программа заставляет процессор «отрисовывать» конкретную 3D-сцену, нагружая все ядра (режим Multi Core) или только одно ядро (Single Core). Результат — количество набранных баллов, а в таблице в левой части можно сравнить производительность своего процессора с другими моделями. Ваш результат будет подсвечен оранжевым.
Софт будет полезен для дизайнеров, которые хотят мощный процессор для рендеринга.
В последней версии R23 реализована поддержка ARM-процессоров.
Главная проблема — результаты для одной версии программы не будут актуальны для другой. Например, баллы в Cinebench R20 не совпадают с баллами для Cinebench R23. Поэтому
и соотносить результаты разных процессоров можно только с тестами в одной версии.
AIDA64 — полезный софт для тех, кто хочет получить полную информацию о своей системе. Немногие знают, но в AIDA имеется ряд встроенных тестов для ОЗУ, процессора и FPU,
с помощью которых можно получить сравнительную оценку для своих комплектующих.
Если говорить о проверке процессора, то здесь можно выделить следующие тесты:
Параллельно в программе можно запустить стресс-тест, который оценит стабильность работы процессора.
Geekbench — софт позволяет протестировать как процессор, так и видеокарту. Программа нагружает процессор парой десятков повседневных задач, в числе которых сжатие текста
и изображений, работа с HTML5, SQlite, PDF, HDR, алгоритмами распознавания лица и речи, машинное обучение. В целом позволяет оценить общую производительность при обычном использовании ПК.
Как такового интерфейса у программы нет — результаты загружаются в онлайн-базу
и открываются через окно браузера. Опять же, числа актуальны только для конкретной
версии Geekbench.
Еще несколько полезных программ:
Бенчмарки для видеокарт
Если вам нужна видеокарта только для гейминга, то лучший бенчмарк — это сами игры,
в которых можно замерить FPS. Однако здесь многое зависит от установленного процессора, объема ОЗУ и скорости, типа накопителя и так далее. Но если FPS для вас не показатель, то можно прибегнуть к помощи нескольких бенчмарков.
3DMark проверяет производительность графического процессора, выполняя в реальном времени обработку сложного видео c использованием DirectX 11/12 вплоть до разрешения
в 4К. Софт также способен задействовать при тестировании видеокарты NVIDIA DLSS
и Raytracing.
Результат — показатель в баллах, который можно сравнить с видеокартами из общей базы. Дополнительно софт отображает график изменения во времени FPS, температуры
и загруженности видеокарты. 3DMark весит достаточно много, а большую часть тестов необходимо покупать отдельно. Взамен во время «прогона» вы сможете наслаждаться качественной анимацией.
Unigine Heaven Benchmark — еще один «тяжелый» бенчмарк для видеокарты. Ключевые преимущества — возможность выбрать API (DirectX, OpenGL), выставить качество графики, тесселяцию, разрешение и другие настройки. Базовая версия бесплатная.
В качестве результатов будет представлена таблица с рекордом видеокарты и средним FPS для заданных параметров теста.
Geekbench. О нем мы говорили ранее в разделе бенчмарков для процессоров. При запуске программы достаточно нажать на кнопку тестирования GPU. Реализована поддержка Vulkan, CUDA, Metal и OpenCL. Результат в баллах отображается через браузер.
Бенчмарки для накопителей
Купив новый жесткий диск или твердотельный накопитель, хочется узнать его реальные скорости чтения и записи.
CrystalDiskMark — самый популярный и практически незаменимый инструмент при тестировании различных накопителей. Программа выполняет последовательное и рандомное чтение/запись на диск. Пользователи могу вручную выставить размер блока, размер записываемого файла (от 16 МБ до 64ГБ), очередь и используемые потоки.
Результаты максимально наглядные — скорость записи и чтения для выбранных тестов.
PCMark 8 Storage benchmark — это комплексная программа для тестирования ключевых комплектующих компьютера. Тестовый пакет позволяет оценить общую производительность системы в повседневных задачах, показывая не только результат в баллах, но и задержки.
Отдельно имеется тест Storage, с помощью которого можно оценить работу HDD или SSD. Софт имитирует нагрузку от приложений пакета Microsoft Office, Adobe Photoshop, Adobe After Effects, а также нескольких игр, в числе которых Battlefield 3.
Бенчмарки для смартфонов
Как правило, мобильные бенчмарки тестируют процессор и встроенное графическое ядро.
Antutu benchmark — самый популярный бенчмарк, который последние несколько лет служит «мерилом» производительности смартфонов. Программа есть как для Android, так и для iOS. Antutu тестирует процессор, графическое ядро, оперативную память и работу с UX, суммируя все в один итоговый балл. После теста результаты вашего смартфона можно будет найти
в общем рейтинге.
Помимо этого, программа предлагает стресс-тест, проверку ЖК-экрана, мультитача, цветовой шкалы, батареи и замер скорости сети. В реальном времени отображается температура АКБ
и процессора.
Geekbench 5 — разработчики портировали свой тест и на мобильную платформу. Как и для десктопной версии здесь можно отдельно протестировать CPU и GPU, тест занимает от 2 до 10 минут. Среди задач — компрессия текста, тест навигации, работа с HTML, HDR, PDF, эффектами блюр, алгоритмами распознавания лица и так далее в режиме Single-Core и Multi-Core.
Результат — число в баллах. На отдельных вкладках можно сравнить с тестами от аналогичных моделей и других смартфонов.
3DMARK — популярен не только на ПК, но и на мобильной платформе. Аналогично десктопной версии в программе запускаются различные 3D сцены, которые нагружают CPU и GPU. Сцены нужно будет загрузить отдельно, а некоторые из них доступны только для Android 10 и новее.
После прохождения теста 3DMARK выдаст окончательный результат в баллах, а также подробную статистику по разделам.
На Android также можно запустить Androbench и ранее упомянутый PCMark.
Помните, что все бенчмарки условные, а сравнение разных комплектующих или смартфонов будет верным только в том случае, если использовалась одна версия бенчмарка и идентичные настройки. Но и это не дает гарантии объективного результата, поскольку на него может влиять операционная система и различные фоновые процессы.