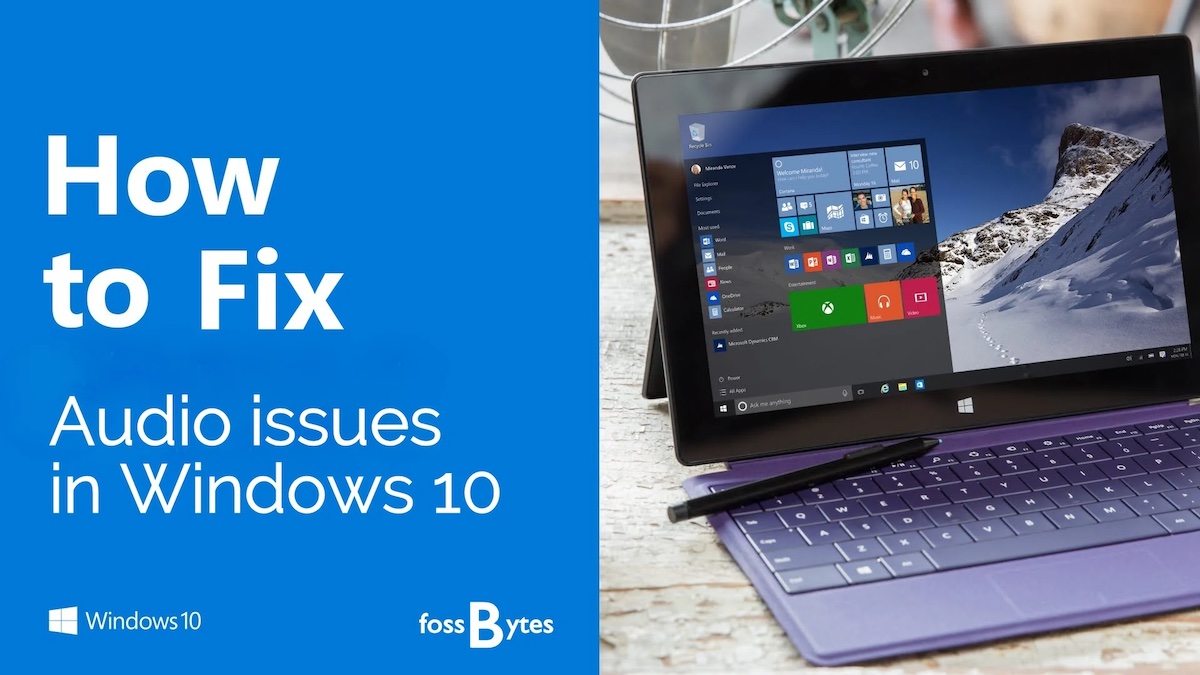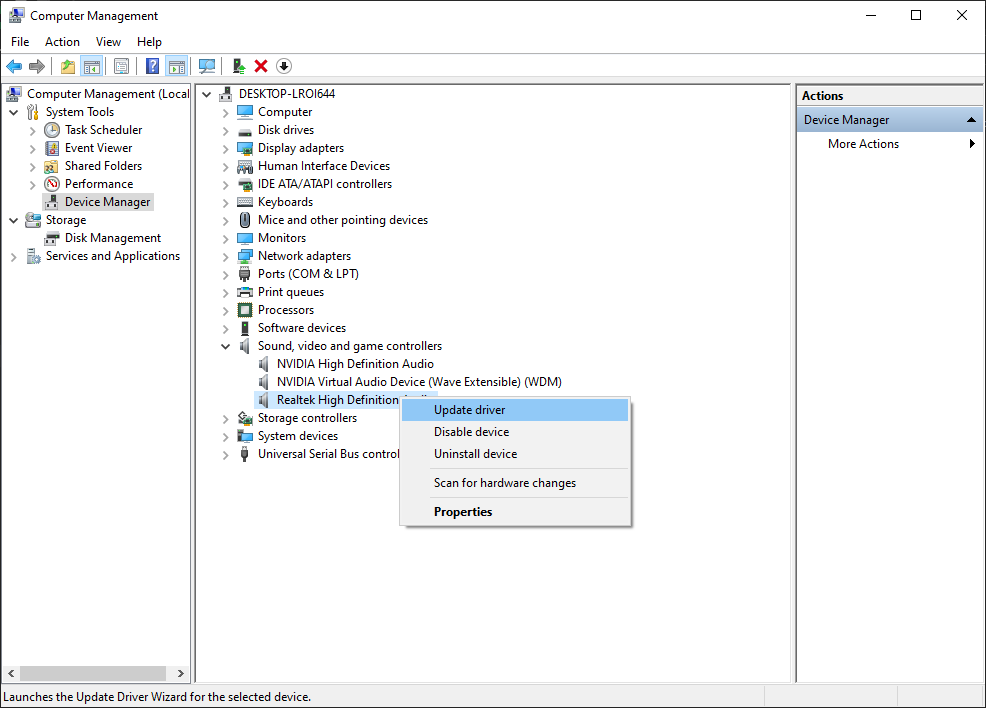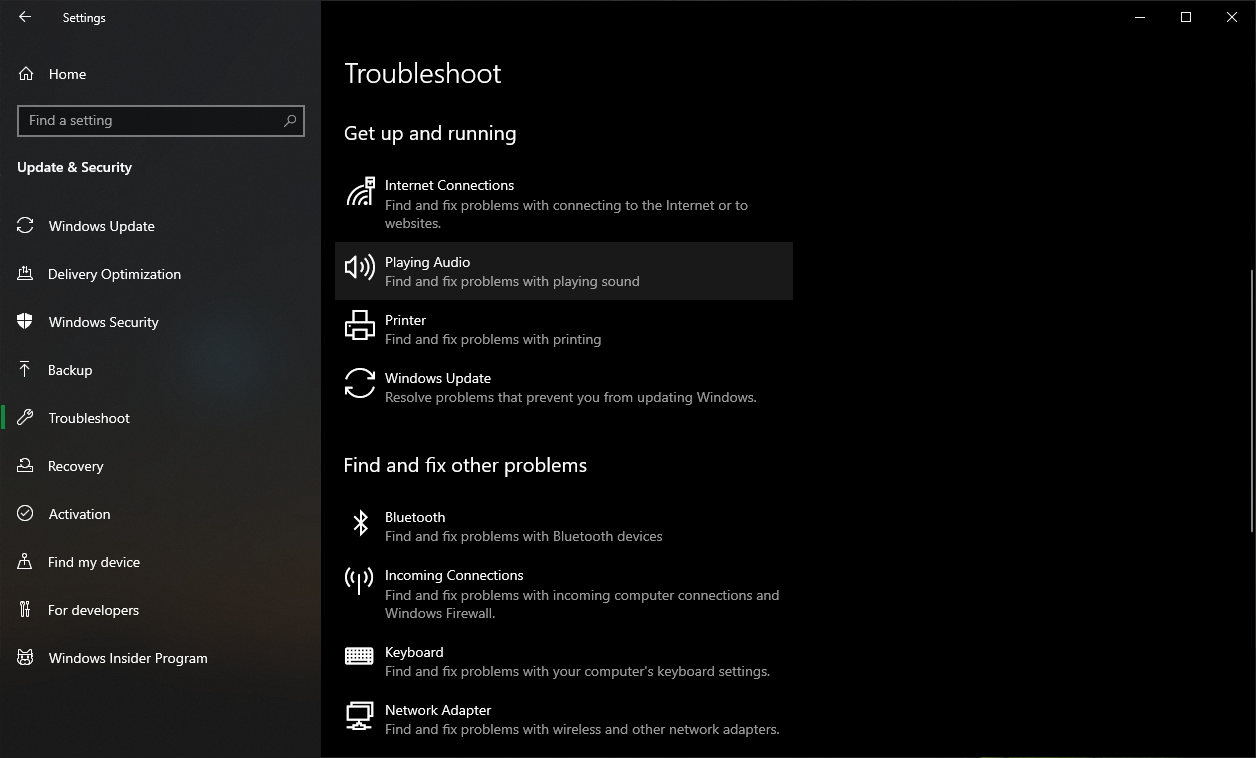- Решаем проблемы со службой аудио в Windows 10
- Устранение неполадок службы аудио
- Способ 1: Автоматическое исправление
- Способ 2: Ручной запуск
- Способ 3: «Командная строка»
- Способ 4: Восстановление ОС
- Способ 5: Проверка на вирусы
- Заключение
- Как перезапустить службу Windows Audio в Windows 10
- Три самых простых способа перезапустить службу Windows Audio
- Перезапуск через окно службы Windows
- Перезапуск службы через командную строку
- Перезапуск Windows Audio через диспетчер задач
- Audio Not Working After Windows 10 Version 2004 Update
- Replies (92)
- Windows 10 Guide: How to Fix Audio Issues In Windows 10 PCs
- How to fix audio issues in Windows 10?
- Use Device Manager to fix audio issues in Windows 10
- How to fix audio issues in Windows 10 by running the troubleshooter?
- Set default playback device to fix audio issues in Windows 10
- Fix audio issues in Windows 10 by choosing the correct audio playback
- Как исправить служба аудио не запущена Windows 10
- Как включить Windows Audio Windows 10
- Не удается запустить службу Windows Audio
Решаем проблемы со службой аудио в Windows 10
Устранение неполадок службы аудио
В большинстве случаев данная проблема не имеет под собой каких-то серьезных причин и решается парой простых манипуляций или обычной перезагрузкой ПК. Впрочем, иногда служба не реагирует на попытки ее запуска и приходится искать решение немного глубже.
Способ 1: Автоматическое исправление
В Виндовс 10 присутствует встроенное средство диагностики и автоматического устранения неполадок. Вызывается оно из области уведомлений кликом ПКМ по динамику и выбором соответствующего пункта контекстного меню.
Система запустит утилиту и выполнит сканирование.
Если ошибка произошла из-за банального сбоя или воздействия извне, например, при очередном обновлении, установке или удалении драйверов и программ или восстановления ОС, результат будет положительным.
Способ 2: Ручной запуск
Автоматическое исправление инструмент, конечно, хороший, но не всегда его применение бывает эффективным. Обусловлено это тем, то служба может не запуститься по разным причинам. Если такое произошло, необходимо попытаться сделать это вручную.

В такой ситуации проверяем зависимости в окне свойств (двойной клик по названию в списке). На вкладке с соответствующим названием раскрываем все ветки, нажав на плюсики, и смотрим, от каких сервисов зависит наша служба и какие зависят от нее. Для всех этих позиций следует произвести все действия, описанные выше.
Обратите внимание, что запускать зависимые службы (в верхнем списке) следует снизу вверх, то есть, сначала «Сопоставитель конечных точек RPC», а затем остальные по порядку.
После того как настройка будет выполнена, возможно, потребуется перезагрузка.
Способ 3: «Командная строка»
«Командная строка», работающая от имени администратора, способна решить многие системные проблемы. Ее нужно запустить и выполнить несколько строк кода.
Команды следует применять в том порядке, в котором они приведены ниже. Делается это просто: вводим и нажимаем ENTER. Регистр не важен.
net start RpcEptMapper
net start DcomLaunch
net start RpcSs
net start AudioEndpointBuilder
net start Audiosrv
Если требуется (звук не включился), перезагружаемся.
Способ 4: Восстановление ОС
Если попытки запуска служб не принесли требуемого результата, нужно подумать о том, чтобы восстановить систему до даты, когда все работало нормально. Сделать это можно с помощью специальной встроенной утилиты. Она работает как непосредственно в запущенной «винде», так и в среде восстановления.
Способ 5: Проверка на вирусы
При проникновении на ПК вирусов последние «поселяются» в таких местах в системе, откуда их не получится «выгнать» с помощью восстановления. Признаки заражения и способы «лечения» приведены в статье, доступной по ссылке ниже. Внимательно изучите данный материал, это поможет избавиться от множества подобных проблем.
Заключение
Службу аудио нельзя назвать важным системным компонентом, но ее некорректная работа лишает нас возможности полноценно пользоваться компьютером. Регулярные ее сбои должны натолкнуть на мысль, что с ПК не все в порядке. В первую очередь стоит провести антивирусные мероприятия, а затем проверить другие узлы – драйвера, сами устройства и так далее (первая ссылка в начале статьи).
Как перезапустить службу Windows Audio в Windows 10
В системе Windows могут возникнуть моменты, когда при запуске компьютера появляется значок в виде красного крестика на динамике микрофона. Этот значок обозначает, что служба Windows Audio не запущена или звук динамиков выключен.
Первый же способ, как решить эту проблему, это нажать на значок звука и увеличить громкость. Или просто включить звук. Но возникают такие ситуации, когда данное действие просто не помогает. И приходится обратиться к более действенным и реально работающим способам. Эти способы позволяют перезапустить службу аудио на Windows 10 и привести звук в рабочее положение. Но как же это сделать? И какие способы существуют для решения этой проблемы?
Три самых простых способа перезапустить службу Windows Audio
Существует достаточно способов, чтобы решить данную проблему, но самые эффективные — это:
Перезапуск через окно службы Windows
Нажать правой кнопкой мыши по меню пуск и выбрать из доступного списка «Управление компьютером».
В представленном списке выбрать «Службы и приложения» и «Службы».
Далее найти службу «Windows Audio» и нажать на нее. Эту службу можно запустить, перезапустить или остановить. После чего нажать правой кнопкой и зайти в свойства службы.
В конце выбираем тип запуска и нажимаем «Автоматический» и запускаем.
Этот способ должен помочь решить проблему со звуком. Служба «Windows аудио» должна работать стабильно и без перебоев.
Перезапуск службы через командную строку
Для перезапуска аудио в Windows 10 через командную строку, необходимо совершить такие действия. Зайти в поисковике и прописать там «Выполнить»
Запустить приложение (от имени администратора) и в появившемся окне прописать команду для входа в командную строку – cmd
После чего прописываем команду в появившемся окне — net start audiosrv запускаем службу «Windows Audio», нажав enter на клавиатуре.
Это команда поможет запустить Windows аудио, если служба по какой-то причине была отключена.
Перезапуск Windows Audio через диспетчер задач
Этот способ помогает быстро решить проблему и моментально восстановить службу Windows Audio.
И последний способ решения проблемы со звуком – это запуск службы через диспетчер задач. Сделать это можно благодаря таким действиям.
Вызвать Диспетчер Задач при помощи комбинаций Ctrl-Shift-Esc или нажать правой кнопкой мыши по меню пуск и выбрать команду «Диспетчер Задач».
В появившемся окне – нажать кнопку подробнее, чтобы открыть полный список выполняемых программ.
Далее выбрать вкладку «Службы».
Находим имя ««Audiosrv» — нажимаем правой кнопкой мыши и запускаем службу.

После этого действия служба должна будет работать и звук можно будет услышать на своем устройстве.
Служба Windows Audio достаточно необходима для любого пользователя, ведь она отвечает за весь звук на персональном компьютере. Поэтому необходимо знать, как можно запустить данную службу или вовремя ее перегрузить, чтобы она работала корректно. Перечисленные выше способы помогают не только решить проблему со службой «Windows аудио», но и вовремя избежать дальнейших проблем с операционной системой Windows 10.
Audio Not Working After Windows 10 Version 2004 Update
My audio is still not working after the recent Winows 10 Version 2004 update.
It causes the system to auto lockdown after initial booting and the audio functions are now totally lost.
Please let me know what is current status to fix these bugging issues.
Appreciate your urgent attention and reply.
Replies (92)
* Please try a lower page number.
* Please enter only numbers.
* Please try a lower page number.
* Please enter only numbers.
Hi C. I’m Greg, an installation specialist, 10 years awarded Windows MVP, and Volunteer Moderator, here to help you.
I’ll give you all possible solutions for Sound problems in order of priority, so please try any you’ve already tried again in order. If you have any problems performing any steps I’ll be standing by here to help you.
If that doesn’t work you can also Go Back in Repair Mode as shown here:
https://www.tenforums.com/tutorials/2294-advanc.
All other fixes for sound problems in Windows 10 here. Even if you’ve tried one please try it over in this sequence. Please don’t skip any steps. We often find out later that the fix was the skipped step. If you need help performing any step I will help.
1) Update the sound driver from the PC or device maker’s Support Downloads webpage for your exact model, if it is newer than the one presently installed in Device Manager reached by right clicking the Start button. While there compare to make sure you also have the latest BIOS, Chipset, Display, Network and all other drivers.
3) Right click Volume icon in System Tray, choose Sound Settings, from the Output and Input devices dropdown menus, choose then one(s) affected to see if that helps. If not use the Troubleshoot button nearby.
4) Run the Playing Sound troubleshooter at Start button > Settings> Update & Security > Troubleshoot.
5) Try rolling back the sound drivers in Device Manager reached by right clicking the Start button. Choose Sound controller and other audio devices, then Driver tab, then Roll back if available.
6) If no newer sound drivers then uninstall the one presently installed in Device Manager, reached by right clicking the Start Button. Restart PC to reinstall.
7) Try other and older drivers for your model Sound controller, too. For example, try the next oldest driver in the model’s online Support Downloads list. To try all previous drivers installed on your system, in Device Manager choose Sound controller’s Driver tab, then Update Driver, then Browse, then Let Me Pick.
8) Finally, try installing the latest Sound driver in Compatibility Mode as shown here:
https://social.technet.microsoft.com/Forums/win.
9) Go over this checklist to make sure the install is set up correctly, optimized for best performance, and any needed repairs get done: http://answers.microsoft.com/tr-tr/windows/wiki.
Start with Step 4 to turn off Startup freeloaders which can conflict and cause issues, then Step 7 to check for infection the most thorough way, then step 10 to check for damaged System Files. Then continue with the other steps to go over your install most thoroughly.
10) If nothing else helps then run a Repair Install by installing the Media Creation Tool and choosing from it to Upgrade Now. This solves many problems and will also bring it up to the latest version which you need anyway and by the most stable method. http://windows.microsoft.com/en-US/windows-10/m.
I hope this helps. Feel free to ask back any questions and let us know how it goes. I will keep working with you until it’s resolved.
________________________________________________________
Standard Disclaimer: There are links to non-Microsoft websites. The pages appear to be providing accurate, safe information. Watch out for ads on the sites that may advertise products frequently classified as a PUP (Potentially Unwanted Products). Thoroughly research any product advertised on the sites before you decide to download and install it.
Windows MVP 2010-20
Over 100,000 helped in forums in 10 years
I do not quit for those who are polite and cooperative.
I will walk you through any steps and will not let you fail.
Windows 10 Guide: How to Fix Audio Issues In Windows 10 PCs
Today, Microsoft rarely stresses on improving hardware compatibility on Windows 10 OS. Consequently, most device drivers are either preloaded or shipped via feature updates. No doubt it has brought a seamless experience for the users.
Still, every now and then you’ll find users complaining about audio not working after a Windows 10 update or problems related to other components.
Due to external hardware and Windows software conflicts, mostly on third-party hardware, Windows users might experience audio muffled in Windows 10. In this guide, we are going to tell you how to fix the audio issue in Windows 10.
In the past, from the deletion of new files to drivers abruptly stopping, Windows users have faced various problems. Moreover, the situation was getting so severe that Microsoft was forced to pull the October update before it disappoints any other Windows 10 users.
In this article, we will be addressing the Windows 10 sound issues. Of course, you will always have the option to roll back to the previous version, but we will keep that for the end. On its website and YouTube page, Microsoft has published a set of videos telling users how to fix audio issues in Windows 10.
How to fix audio issues in Windows 10?
No sound on the computer? You need to first check your speakers and headphone connections and see if some audio cable is loose or connected to the wrong jack. This is a pretty basic and very first step to fix audio issues in Windows 10.
Now check your volume levels from the audio icon, and don’t forget to check the volume levels of your external speakers.
Sometimes your external speakers might be the reason why you are facing sound issues on Windows 10. Don’t forget to check them on a device other than your Windows 10 PC.
Use Device Manager to fix audio issues in Windows 10
Another reason why your Windows 10 PC might be giving you problems could be related to driver issues. Make sure that your sound card is working properly and is running with updated drivers.
One of the most common audio errors users see is “No Audio Output Device Is Installed”. Updating the audio driver with the help of the below method may fix the issue.
To fix audio issues in Windows 10, just open the Start and enter Device Manager. Open it and from a list of devices, find your sound card, open it, and click on the Driver tab.
Now, select the Update Driver option. Windows should be able to look at the internet and update your PC with the latest sound drivers. If it fails to do so, you can find the right drivers at your PC manufacturer’s website.
Alternatively, you can try to update the drive using the generic audio driver that comes with Windows. For this –
Select Update driver > Browse my computer for driver software > Let me pick from the list of available drivers on my computer > High Definition Audio Device > Next > Install it.
How to fix audio issues in Windows 10 by running the troubleshooter?
Troubleshooter is always the first thing one should do after any sort of issue in Windows 10. Gone are the times where the troubleshooter was never able to identify issues; the Windows 10 troubleshooter works very efficiently.
To run the audio troubleshooter in Windows 10, go to Windows 10 Settings > Update and Security > Troubleshoot > Playing Audio.
Just follow through the steps, and the Windows 10 Troubleshooter will automatically fix any sound issue that you are facing.
Set default playback device to fix audio issues in Windows 10
Using USB or HDMI may be the reason why audio is not working on Windows 10 as you need to set the external devices as default. Audio enhancements can sometimes interfere with hardware drivers. Thus, it is important to disable them until a new driver update arrives on your PC.
To fix audio issues in Windows 10 by setting the default device option, just open Start and enter Sound. Now open the appropriate results and click on the Playback tab. Here, find the suitable audio device and Set Default.
Fix audio issues in Windows 10 by choosing the correct audio playback
To choose the correct default playback in Windows 10, just open Start and enter Sound. Now open the appropriate result and click on the Playback tab. On your default device, right-click and select Properties. On the Advanced tab, under default format, change the setting and hit the Test button. If it doesn’t work, change the setting and hit Test.
We hope that these tips will help you to fix sound issues in Windows 10 when audio is not working on a laptop or other device. If you have some other suggestions or problems, comment below.
If these problems persist, you could head over to Microsoft Support Desk and tell them your problems.
Как исправить служба аудио не запущена Windows 10
После подключения устройств воспроизведения звука пользователи при наведении на иконку увеличения громкости получают сообщение служба аудио не запущена. Проблема с воспроизведением звука является распространенной среди пользователей операционной системы Windows 10. В большинстве случаев решением проблем со звуком помогает перезапуск службы Windows Audio Windows 10.
Данная статья расскажет что делать и, собственно, как исправить ошибку служба аудио не запущена в Windows 10. Рассмотрим несколько способов включения службы Windows Audio как в автоматическом, так и в ручном режимах. При условии нормальной работы операционной системы без нарушения целостности системных файлов аудио служба запускается автоматически после включения компьютера.
Как включить Windows Audio Windows 10
Служба Windows Audio отвечает за управление средствами работы со звуком для программ Windows. Если эта служба остановлена, то аудиоустройства и эффекты не будут правильно работать. Если данная служба отключена, то будет невозможно запустить все явно зависящие от нее службы. Смотрите также другие способы: Как открыть службы в Windows 10.
После перезагрузки компьютера служба Windows Audio будет автоматически запускаться. Значение автоматически установлено для всех служб операционной системы Windows 10. А также пользователь имеет возможность самостоятельно включить Windows Audio нажав кнопку Запустить в свойствах службы. Ранее мы использовали возможность самостоятельного перезапуска службы, когда пропал звук в Windows 10.
Именно служба Windows Audio позволяет воспроизводить все звуки устройствам. При неправильной работе службы обычно пользователи встречаются с ошибками наушники не подключены или выходное аудиоустройство не установлено в Windows 10. В итоге в пользователя просто пропадает звук на компьютере под управлением операционной системы Windows 10.
Для автоматического включения службы аудио можно воспользоваться средством устранения неполадок. Обновленное средство способно самостоятельно обнаружить причину неработоспособности звука и аудио службы и попытаться исправить.
Не удается запустить службу Windows Audio
В пользователей может не удаться запустить службу Windows Audio самостоятельно. Такая проблема может возникнуть в ситуациях, когда службы от которых зависит Windows Audio также перестали отвечать. Первым же делом в такой ситуации рекомендуем в списке служб найти следующие и убедится, что они работают. Если же нет запустите их самостоятельно, и только после этого пробуйте сначала способы предложенные выше.
Некоторые службы зависят от других служб, системных драйверов или списка загрузки групп служб. Если компонент остановлен или неправильно работает. Это может отразиться на зависимых от нее службах. В списке служб находите выше упомянутые службы и меняйте тип запуска на автоматический, и перезапустите компьютер.
Рекомендуем первым делом убедится что нормально работают службы от которых зависит аудио служба. После чего уже перейти к активации службы Windows Audio. А также средство устранения неполадок способно устранить проблему, когда служба аудио не запущена Windows 10. Смотрите также что делать если пропал значок громкости с панели задач Windows 10.